
آشنایی با فضای کار (Work Area)، ابزار (Tools) و پالت ها (Palettes) در نرم افزار ایندیزاینAdobe InDesign
پالت های دیگر
اگر به تصویر Work Area نگاه کنید، متوجه یک پالت معلق و یک پالت که در سمت راست صفحه قرار دارد و همچنین تعدادی تب که در بالای پالت و در سمت راست است، می شوید. این ها پالت های دیگر InDesign هستند، اما آنها فعلا در حالت غیر فعال به سر می برند.
شما می توانید یک پالت شناور و معلق را نیز از کار بیندازید، اگر روی نام پالت کلیک کنید، آن پالت نیمه فعال می شود. اگر در قسمت بالای پالت کلیک کنید، پالت به طور کامل غیر فعال می شود و فقط یک تب با نام پالت ها به شما نشان داده می شود. پالت را می توان با هم در یک گروه یا groupe قرار داد. برای انجام این کار کافیست یک پالت را به قسمت بالای پالت دیگر drag کنید، پس از آن، نرم افزار InDesign آنها را با هم groupe می کند.
در نرم افزار InDesign همه پالت ها در زیر پنجره منو قرار دارند. پالت های مربوط به تایپ نیز در زیر منوی Type قرار دارند.
در زیر لیستی شامل چندین پالت و نیز محل قرار گیری آنها را در Menu Bar خواهید دید. من فقط آنهایی را در لیست قرار داده ام که شما به عنوان کاربر تازه وارد به نرم افزار Adobe InDesign دوست دارید از آنها استفاده کنید.

هر پالت منوی باشونده ی مخصوص به خود را دارد
شما می توانید دو پالت دیگر را در زیر منوی Type و منوی Window مشاهده کنید:
Character
Paragraph
پالت هایی که در زیر مشاهده می کنید فقط در زیر منوی Window قرار دارند:
Align
Colour
Control: (همان Control Palette که قبلا راجع به آن توضیح داده شد)
Gradient
Info
Layers
Links
Navigator
Flattener (Window > Output Preview)
Separations (Window > Output Preview)
Pages
Stroke
Swatches
Tools: (بعدا در این درس در مورد آن توضیح داده می شود)
Transform
Transparency
Character Styles (Window > Type & Tables)
Paragraph Styles (Window > Type & Tables)
Table (Window > Type & Tables)
Text Wrap
همچنین ما یک پالت Library نیز داریم: که می توانید با رفتن به آدرس File > New > Library آن را پیدا کنید.
هر یک از پالت ها منوی خاص خود را دارد. اگر شما روی فلشی که در تصویر نشان داده شده کلیک کنید، منوهای آنها ظاهر خواهند شد و شما قادرید هر کدام از گزینه ها را انتخاب کنید.
پالت ابزار (Tools)
 می توانید ابزارهای پنهان را از منوی ابزار انتخاب کنید
می توانید ابزارهای پنهان را از منوی ابزار انتخاب کنید
شما از این پالت خیلی زیاد استفاده خواهید کرد. اگر مکان نمای ماوس را در بالای هر یک از این ابزارها ببرید، نام آن ابزار ظاهر خواهد شد.
اگر از نرم افزارهای فتوشاپ یا Illustrator استفاده کنید، با فلش های کوچکی در گوشه پایین بعضی از آیکن ها در پالت ابزار آشنا خواهید شد. اگر روی آنها کلیک کنید و برای چند لحظه کلید ماوس را نگه دارید، منوی کوچکی ظاهر خواهد شد که تعدادی از ابزارهای پنهان شده را به شما نشان می دهد. این منوی کوچک flyout نام دارد.
Tools Palette Swatches

شما می توانید تنظیمات رنگ خود را با استفاده از دو مربع فوق و با کلیک روی آن و باز شدن پنجره انتخاب رنگ انجام دهید.
حالا به قسمت پایین تر پالت ابزار نگاه کنید. این ها swatche هستند- شما می توانید از طریق آنها، رنگ ها را مطابق با آیتم ها تنظیم کنید. شما می توانید رنگ fill و رنگ stroke را ببینید. فلش کوچکی که در قسمت بالای سمت راست قرار دارد به شما اجازه تغییر دادن دو رنگ مذکور را می دهد. اگر شما روی قسمت fill کار کرده اید، حالا با کلیک کردن روی قسمت stroke یا با فشاد دادن کلید X (مطمئن شوید متن انتخاب نشده باشد) می توانید روی آن کار کنید. این همچنین می تواند بالعکس هم کار کند- یعنی اگر شما در حال کار کردن روی قسمت stroke بودید و حالا می خواهید روی رنگ fill کار کنید، روی آیکن آن کلیک کرده و یا کلید X را فشار دهید. با کلیک کردن روی آیکن کوچکی که در قسمت پایین سمت چپ قرار دارد و یا با فشار دادن کلید D (باز هم مطمئن شوید هیچ متنی انتخاب نشده باشد) می توانید swatch را به حالت پیش فرض برگردانید.
درست در زیر دو آیکن بزرگ تر یا swatche ها، شما دو آیکن کوچکتر می بینید. یکی از آنها یک مربع و دیگری T را نشان می دهد. اگر آیکن مربع را انتخاب کرده اید، بعد از آن رنگ ها به اشکال و موضوعات اعمال می شود و اگر آیکن T را انتخاب کردید، رنگ ها به متن ها اعمال می شود. چون type درون جعبه ها قرار دارد، شما می توانیدرنگ را به هر دو یعنی type و جعبه و یا فقط به یکی از آنها اعمال کنید.
در زیر این دو آیکن سه آیکن دیگر نیز قرار دارد. آیکن اول به شما این امکان را می دهد که فقط یک رنگ به موضوع اعمال کنید، آیکن دوم اجازه می دهد گرادیانت بکار ببرید و آیکن سوم اجازه اعمال هیچ رنگی را نمی دهد، برای مثال اگر شما قبلا رنگ هایی را به موضوع اضافه کرده باشید و پس از آن روی این آیکن کلیک کنید، خواهید دید که رنگ از بین می رود.
پایین ترین آیکن هایی که در پالت ابزار قرار دارند به شما اجازه می دهند سند خود را به چندین روش مشاهده کنید، که هم اکنون روی حالت Normal View قرار دارد.
شرحی بر منوی Contextual
منوی Contextual وقتی نمایان می شود که شما روی اشیا کلیک راست کنید و بسته به اینکه شما چه شی را انتخاب و در کجای محیط طراحی کلیک راست نموده اید تغییر می کند. به دلیل اینکه تنظیماتی را به شما نشان می دهند که در رابطه با کاری است که شما در حال انجام آن هستید، از آن جهت بسیار مفید و موثرند، برای مثال گزینه Drop Shadow، هنگامی که شما روی یک شکل یا تصویر کلیک کنید، این گزینه می تواند وقت شما را تاحد زیادی حفظ کند تا اینکه بخواهید از راه دیگری به این گزینه دست پیدا کنید.
این آموزش در واقع درس اول از آموزش Adobe InDesign بود. ما در مراحل و درس های بعدی در مورد خصوصیات پیشرفته تر این نرم افزار صحبت خواهیم کرد. پیشنهاد می کنم بقیه درس ها را از دست ندهید.
>> آموزش ایندیزاین سی سی کاربردی و پروژه محور به همراه فایل های مورد نیاز
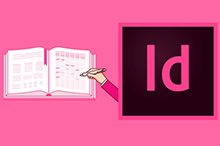 آموزش ایندیزاین ابزار قدرتمند طراحی کتاب و مجله و کاتلوگ و بروشور
آموزش ایندیزاین ابزار قدرتمند طراحی کتاب و مجله و کاتلوگ و بروشور
 هنوز ایندیزاین بلد نیستی؟ بهترین فرصت یادگیری پروژه محور
هنوز ایندیزاین بلد نیستی؟ بهترین فرصت یادگیری پروژه محور