
سوپرنوا ستاره دارای نور متغیری كه روشنی اش صد میلیونبرابر خورشید است.
آماده سازی
از آنجایی که supernova یک پدیده فضایی است، ما به یک background فضا برای آن لازم داریم. آموزشی برای خلق background فضا وجود دارد، شما می توانید با کمک آن پس زمینه کار خود را به
وجود آورید.
> خلق یک پس زمینه زیبا برای صحنه فضا با ستاره ها و غبار فضایی در فتوشاپ
یک پس زمینه به ابعاد 1280x800 پیکسل تنظیم می کنیم:
چیز دیگری که لازم داریم یک براش است تا بتوانیم با آن تعدادی شکل ابر ایجاد کنیم. آموزشی نیز در زمینه ی ساخت براش ابر باز در سایت پرشین جی اف ایکس ارائه شده، مراحل آموزش را انجام دهید تا clouds brush # 3 ایجاد شود.
آموزش:
کار را با ایجاد supernova آغاز می کنیم. ابتدا رنگ foreground را روی سفید قرار دهید یک لایه جدید ایجاد کنید و نام آن را flare (روشنایی خیره کننده) بگذارید. سپس ابزار براش را انتخاب کنید و براش clouds brush # 3 را انتخاب کنید و Hardness آن را روی 100% قرار دهید. روی تصویر چند بار کلیک کنید تا شکلی مانند تصویر زیر ایجاد شود.

ابزار move را از پالت ابزار انتخاب کنید و این شکل را به قسمت گوشه پایین سمت راست تصویر حرکت دهید. سپس به مسیر Filter > Blur > Radial Blur رفته و تنظیمات زیر را اعمال کنید:

تصویر مات شده را به مرکز تصویر منتقل کنید. کلید Ctrl+J را نگه دارید تا لایه duplicate شود. حالا کلیدهای Ctrl+T را نگه دارید و آن را transform کنید. اکنون باید تصویر را کمی به راست دوران (rotate) دهید تا کاملا به سمت راست متمایل شود، مانند این تصویر:
این لایه را Duplicate و مانند قبل آنرا transform کنید.
و دوباره این مرحله را تکرار کنید: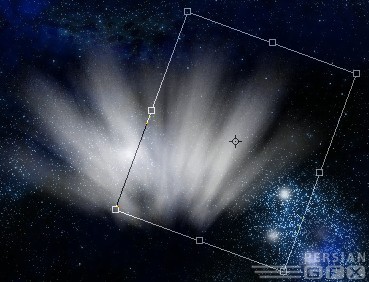
حالا بالاترین لایه را انتخاب کنید و کلید Ctrl+E را نگه دارید تا همه لایه ها در لایه flare با هم merge (ترکیب) شوند.در آخر فقط باید لایه background و لایه flare باقی مانده باشد. لایه flare را Duplicate کنید و به مسیر Edit > Transform > Flip Vertical بروید، سپس لایه duplicate (کپی) را مانند شکل زیر قرار دهید.
بالاترین لایه را با لایه flare ترکیب (Merge) کنید. حالا Ctrl+T را نگه دارید، یکی از گوشه های transform را بگیرید و در حالیکه کلید SHIFT را نگه داشته اید سایز تصویر روشنایی را به اندازه
تصویر زیر کوچک کنید:
حالا تصویر را zoom out کنید تا تمام قسمت های فایل قابل مشاهده باشد ( از کلید Ctrl+ برای zoom out استفاده کنید ). کلید Ctrl+A را نگه دارید تا همه تصویر انتخاب شود،حالا کلیدهای Ctrl+X را
برای cut و سپس Ctrl+V را برای paste کردن آن بزنید.چرا ما به این کار نیاز داریم؟ زیرا اگر شما zoom out کرده و چیزی را paste کنید، تصویر در مرکز فایل یا محیط کار قرار می گیرد و این چیزی است که ما لازم داریم. حالا به مسیر Filter > Blur > Radial Blur رفته و این بار این تنظیمات را اعمال کنید:
کلیدهای Ctrl+F را دو بار بزنید تا فیلتر blur که در مرحله قبل اعمال کردید تکرار شود. نتیجه به دست آمده باید مثل این تصویر باشد.
حالا flare یا تابش نور آماده است، این بار لایه flare را موقتا خاموش کنید. یک لایه جدید بالای لایه ها ایجاد کرده نام آن را line h بگذارید. ابزار براش را انتخاب کنیدیک براش 300 پیکسلی نرم با opacity 100% انتخاب کنید و دو بار در مرکز تصویر کلیک کنید. باید یک دایره ملایم شبیه تصویر زیر به دست آید:

حالا ابزار smudge را انتخاب کنید و همان براش از قبل ایجاد شده را استفاده نمایید. مقدار exposure را روی 30% تنظیم کنید و سمت راست و چپ تصویر را مانند شکل smudge کنید (لکه یا دود ایجاد کردن):

اگر نمی دانید چطور این کار را انجام دهید نگران نباشید: سمت چپ یا راست کلیک و drag کنید، سپس این کار را تا بدست آمدن یک نتیجه خوب تکرار کنید. حالا به مسیر Filter > Blur > Motion Blur
بروید و این تنظیمات را اعمال کنید:
کلیدهای Ctrl+T را نگه دارید و لایه را transform کنید و همان transformation را برای تصویر زیر نیز اعمال کنید.
همین طور که مشاهده می کنید، سمت چپ و راست transformation خارج از قرار دارد و نورها تمام پهنای صفحه را فرا می گیرند. برای افزایش شدت روشنایی نور ها این لایه را Duplicate کنید اما کاریکه اینجا می خواهیم انجام دهیم فقط افزایش شدت درخشش وسط شئ نورانی است. برای این کار لازم است ارتفاع شئ را از بالا کم کنیم، پس Ctrl+T را نگه داشته نقطه وسط transformation را
ازقسمت عمودی می گیریم و با گرفتن کلید ALT سایز آن را کاهش می دهیم. نگه داشتن کلید ALT در این زمان باعث می شود transformation حالت mirror یا تقارن پیدا کند یعنی وقتی شما خط بالایی transformation را drag می کنید، نقطه پایین به طور انعکاسی تغییرات را دریافت می کند. در آخر ما لایه line h را در پایین و شئ باریک را در بالا خواهیم داشت.
حالا می توانید لایه بالا یی را با لایه line h ترکیب یا merge کنید. لایه line h را مجددا Duplicate کنید و نام آن را line v بگذارید. لایه line v را فعلا خاموش کنید و لایه line h را انتخاب نمایید.
ابزار براش را انتخاب کنید. حتما تنظیمات براش هنوز روی سایز 300px و opacity صد در صد (100%) قرار دارد این درست همان چیزی است که ما نیاز داریم. با ماوس به مرکز شئ درخشان (همان طور که در تصویر بالا می بینید ) رفته و یکبار کلیک کنید:
حالا کلیدهای Ctrl+T را نگه دارید تا بتوانید شئ نورانی را transform کرده و آنرا دوران دهید، مانند شکل زیر:
چشم لایه flare را روشن کنید، حالا باید تصویری مانند این تصویر داشته باشید:
در بالای لایه background یک لایه جدید ایجاد کنید و نام آنرا rings بگذارید. لایه های flare و line h را غیر فعال کنید تا پس زمینه قابل مشاهده باشد. ابزار elliptical marquee را انتخاب کرده و در حالیکه کلید SHIFT را نگه داشته اید، روی صفحه یک دایره رسم کنید و با نگه داشتن کلید Alt+BackSpace آن را با رنگ سفید پر (Fill) کنید. در حالیکه هنوز این ناحیه هنوز در حالت انتخاب قرار دارد، به مسیر Select > Modify > Contract بروید و مقدار contract را روی 10 پیکسل تنظیم کنید. حالا کلید DEL را نگه دارید تا درون دایره را پاک کند. با زدن کلید Ctrl+D از حالت انتخاب خارج شوید (Deselect )، و دایره را در مرکز صفحه قرار دهید. حالا به مسیر Filter > Blur > Gaussian Blur بروید و مقدار 78 پیکسل را برای blur در نظر بگیرید. تصویر زیر نتیجه ایست که باید به دست آورده باشید:
اما این دقیقا چیزی نیست که ما می خواهیم پس کلید Ctrl+J را نگه میداریم تا لایه duplicate شود، از این طریق شدت (intensity)آن را زیاد می کنیم و با گرفتن کلید Ctrl+E لایه duplicate را با لایه اصلی merge down می کنیم. حالا می توانیم حلقه های نورانی بیشتری ایجاد کنیم اما این بار کار راحت تر است، ابتدا لایه rings را با زدن کلید Ctrl+J کپی (duplicate) می کنیم، کلید Ctrl+T را فشار می دهیم و در حالیکه همزمان کلیدهای SHIFT و ALT را نگه داشته ایم یکی از نقاط را drag می کنیم تا حلقه به حالت قرینه افزایش سایز پیدا کند:

به همین ترتیب لایه بزرگتر را Duplicate و آن را transform کنید و یک حلقه جدید بزرگتر ایجاد نمایید:

حالا لایه اصلی rings را انتخاب کنید، از آن یک کپی ایجاد کرده (Ctrl+J) و این بار یک دایره کوچک ایجاد کنید:
اینک همه لایه های حلقه (ring) را انتخاب کنید و کلید Ctrl+E را برای merge کردن لایه ها با هم نگه دارید و نام لایه جدید را rings بگذارید البته اگر قبلا لایه ای با این نام درست نکرده اید.
لایه flare و line h را روشن کنید. لایه rings را انتخاب کرده، به مسیر Edit > Transform > Distort بروید و مانند شکل زیر این تغییرات را انجام دهید:

لایه rings را Duplicate کنید و لایه جدید را انتخاب کنید. حالا کلید Ctrl+T را نگه دارید. در روی نوار تنظیمات ابزار که در بالای پنجره فتوشاپ قرار دارد کلید زنجیر شکل را فعال کنید و آن را مطابق شکل زیر تغییر سایز دهید:

opacity لایه rings را روی 60% تنظیم کنید. لایه rings را با کوچکترین حلقه در یک ردیف تنظیم کنید، مانند شکل زیر:
حالا می خواهیم بعضی از قسمت های بزرگتر لایه rings را پاک کنیم، در اصل قصد داریم نقاطی از حلقه ها را که در تصویر خیلی دور به نظر می آیند محو کنیم. ابزار eraser را انتخاب کنید بهتر است
opacity آن را کم کنید و قسمت های دور حقه ها ی بزرگ را مانند شکل زیر پاک کنید:
بالاترین لایه را انتخاب کنید و آن را merge down کنید (CTRL+E). حالاچشم لایه line v را روشن کنید و آن را انتخاب نمایید. کلید Ctrl+T را برای transform کردن آن نگه دارید. ابتدا آن را باریک تر کرده ، پهنای آن را افزایش دهید تا مناسب با سایز صفحه شود سپس آن را دورا ن دهید تا تصویر زیر حاصل شود:
حالا وقت این است تا تصویر را جذاب تر کنیم، اما هنوز کارهای زیادی برای انجام دادن وجود دارد. لایه rings را Duplicate کنید و به مسیر Filter > Noise > Add Noise رفته ، تنظیمات زیر را اعمال کنید:
کلیدهای Crl+L را نگه دارید تا پنجره levels ظاهر شود، سپس لغزنده سمت چپ را دقیقا مانند شکل زیر تنظیم کنید:
کلیدهای Ctrl+I را برای معکوس کردن (invert) رنگ لاها های مجاور نگه دارید و mode لایه را روی lighten قرار دهید. بعد از انجام این کارها، حلقه ها باید مانند این تصویر باشد:
دو لایه ring را انتخاب کنید و آنها را merge کنید. و نام آنرا rings بگذارید ، اگر از این نام قبلا استفاده نکرده اید. در بالای دیگر لایه ها ایجاد کنید و نام آنرا explosion (انفجار)بگذارید. ابزار براش را انتخاب کنید و براش های آماده زیر را استفاده نمایید:
میزان Hardness براش را روی 100% تنظیم کنید و با استفاده از آن در مرکز صفحه یک شکل شبیه آنچه در زیر می بینید بکشید:

به مسیر Filter > Blur > Radial Blur بروید و تنظیمات زیر را اعمال کنید:

کلیدهای Ctrl+F را دو بار بزنید تا فرایند blur تکرار شود و چشم همه لایه را بردارید. "explosion" کوچک تر از چیزی است که ما احتیاج داریم ، پس آن را transform می کنیم تا به نتیجه زیر برسیم:
حالا explosion یا انفجار را طوری تنظیم کنید که در مرکز تصویر قرار بگیرد:
شما باید توجه داشته باشید چه چیزی در تصویر باعث عدم جذابیت می شود. زاویه یا angle تصویر (explosion) خیلی خوب نسیت. به یاد بیاورید ما با اولین افکت radial blur چه کاری انجام دادیم؟ یک
کپی از لایه ایجاد کردیم و آن را تا جایی که لازم بود دوران دادیم تا به نتیجه مطلوب رسیدیم.لایه explosion را Duplicate کنید، کلید Crl+T را بزنید و آن را به سمت چپ و به سمت explosion اصلی
دوران دهید:
زاویه هنوز هم خوب نیست پس مجددا این کار را انجام دهید:
و باز هم :
و این چیزی است که ما سعی در خلق آن داشتیم. حالا همه لایه های explosion را انتخاب کرده و آنها را با هم merge کنید سپس ابزار براش را با قلم clouds brush # 3 انتخاب کنید، یک رنگ آبی برای آن در نظر بگیرید و opacity آن را روی 5% تنظیم نمایید. با فشار دادن کلید lock transparent pixels در بالای پالت Layers، پیکسل هل را در لایه explosion قفل کنید. کم کم روی لایه explosion نقاشی و آن را رنگ کنید:
mode لایه explosion را روی overlay قرار دهید. حالا موقع آن رسیده تا چند افکت دیگر اضافه کنیم. یک group یا folder جدید ایجاد کنید و نام آن را explosion بگذارید. درون آن یک لایه ایجاد کرده و نام این لایه را particles 1 بگذارید. با رفتن به مسیر Window > Brushes، پنجره براش را باز کنید و یک براش با تنظیمات زیر برای آن معرفی کنید:


همه لایه ها را بجز لایه background خاموش کنید و تعداد زیادی از این ذرات یا particles با سایز 10 پیکسل سر تا سر صفحه ایجاد کنید. آنچه به دست خواهد آمد به این شکل است:

به مسیر Filter > Distort > Spherize بروید و مقدار distortion را روی 50% قرار دهید. حالا به مسیر Filter > Blur > Radial Blur بروید و تنظیمات زیر را برای آن بکار ببرید:

این افکت یک حس حرکت به تصویر اضافه می کند و این طور به نظر می رسد که ذرات از درون explosion در حال پرواز هستند:

در بالای لایه particles 1 یک لایه جدید ایجاد کنید و نام آن را particles 2 بگذارید. لایه particles 1 را خاموش کنید تا بتوانید به خوبی background را ببینید، سپس مقداری از ذرات جدید(particle) را روی particles 2 بکشید .بهتر است این بار، مقدار ذرات از دفعه قبل کمتر باشد، سپس لایه particles 2 را duplicate کنید، مجددا آن را انتخاب کرده و افکت radial blur را که قبلا هم به کار بردید اضافه کنید ( می توانید کلید Crl+F را نگه دارید تا افکت تکرار شود). هنگامی که سری اول ذرات را ایجاد می کردیم، آنها را کاملا blur کردیم(افکت radial blur)، بنابراین به نظر می رسد که آنها خارج و دور از مرکز قرار دارند، اما می خواهیم سری جدید ذرات در مرکز قرار گرفته و به نظر برسد که در حال حرکت هستند. ما قبلا قسمتی از آن را انجام داده ایم، اما اگر شما تصویر را از نزدیک نگاه کنید می بینید که ذرات بوسیله blur یا هاله احاطه شده اند و این چیز خوبی نیست. ما می خواهیم افکت blur زیر ذرات قرار بگیرد تا حالت حرکتی بع آنها بدهد که به تدریج کم می شود .برای این کار، لازم است سایز لایه هایی که به آنها افکت blur اعمال شده را کمی کاهش دهیم، کلید Ctrl+T را نگه دارید و به نوار تنظیمات ابزار که در بالای پنجره فتوشاپ قرار دارد بروید. کلید زنجیر مانند (Lock the aspect
ratio) را فعال کنید و مقدار height یا width را روی 98% قرار دهید، opacity لایه های blur شده را نیز روی 40% تنظیم کنید، حالا همه لایه ها را روشن کنید:
یک لایه جدید در زیر لایه particles 2 ایجاد کنید و نام آن را rays بگذارید. ابزار gradient را انتخاب کنید و آنرا روی angle gradient تنظیم کرده و روی gradient selection کلیک کنید:
وقتی پنجره gradient edito باز شد، تنظیمات زیر را اعمال کنید:
حالا روی لایه rays یک گرادیانت بکشید، از مرکز صقحه شروع به drag کردن کنید و زمانیکه به دورترین گوشه ها رسیدید کلید ماوس رها کنید. کلید های Ctrl+Shift+U را نگه دارید تا رنگ ها به همه جا اعمال شوند، سپس opacity لایه rays را روی مقدار 50% قرار دهید. آنچه به دست می آید این گونه است:
آماده سازی
از آنجایی که supernova یک پدیده فضایی است، ما به یک background فضا برای آن لازم داریم. آموزشی برای خلق background فضا وجود دارد، شما می توانید با کمک آن پس زمینه کار خود را به
وجود آورید.
> خلق یک پس زمینه زیبا برای صحنه فضا با ستاره ها و غبار فضایی در فتوشاپ
یک پس زمینه به ابعاد 1280x800 پیکسل تنظیم می کنیم:
چیز دیگری که لازم داریم یک براش است تا بتوانیم با آن تعدادی شکل ابر ایجاد کنیم. آموزشی نیز در زمینه ی ساخت براش ابر باز در سایت پرشین جی اف ایکس ارائه شده، مراحل آموزش را انجام دهید تا clouds brush # 3 ایجاد شود.
آموزش:
کار را با ایجاد supernova آغاز می کنیم. ابتدا رنگ foreground را روی سفید قرار دهید یک لایه جدید ایجاد کنید و نام آن را flare (روشنایی خیره کننده) بگذارید. سپس ابزار براش را انتخاب کنید و براش clouds brush # 3 را انتخاب کنید و Hardness آن را روی 100% قرار دهید. روی تصویر چند بار کلیک کنید تا شکلی مانند تصویر زیر ایجاد شود.

ابزار move را از پالت ابزار انتخاب کنید و این شکل را به قسمت گوشه پایین سمت راست تصویر حرکت دهید. سپس به مسیر Filter > Blur > Radial Blur رفته و تنظیمات زیر را اعمال کنید:

تصویر مات شده را به مرکز تصویر منتقل کنید. کلید Ctrl+J را نگه دارید تا لایه duplicate شود. حالا کلیدهای Ctrl+T را نگه دارید و آن را transform کنید. اکنون باید تصویر را کمی به راست دوران (rotate) دهید تا کاملا به سمت راست متمایل شود، مانند این تصویر:

این لایه را Duplicate و مانند قبل آنرا transform کنید.

و دوباره این مرحله را تکرار کنید:
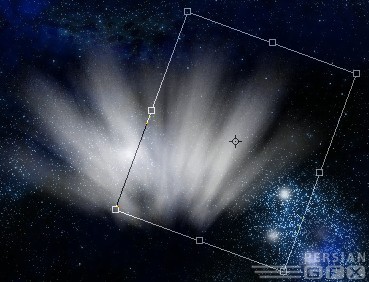
حالا بالاترین لایه را انتخاب کنید و کلید Ctrl+E را نگه دارید تا همه لایه ها در لایه flare با هم merge (ترکیب) شوند.در آخر فقط باید لایه background و لایه flare باقی مانده باشد. لایه flare را Duplicate کنید و به مسیر Edit > Transform > Flip Vertical بروید، سپس لایه duplicate (کپی) را مانند شکل زیر قرار دهید.

بالاترین لایه را با لایه flare ترکیب (Merge) کنید. حالا Ctrl+T را نگه دارید، یکی از گوشه های transform را بگیرید و در حالیکه کلید SHIFT را نگه داشته اید سایز تصویر روشنایی را به اندازه
تصویر زیر کوچک کنید:

حالا تصویر را zoom out کنید تا تمام قسمت های فایل قابل مشاهده باشد ( از کلید Ctrl+ برای zoom out استفاده کنید ). کلید Ctrl+A را نگه دارید تا همه تصویر انتخاب شود،حالا کلیدهای Ctrl+X را
برای cut و سپس Ctrl+V را برای paste کردن آن بزنید.چرا ما به این کار نیاز داریم؟ زیرا اگر شما zoom out کرده و چیزی را paste کنید، تصویر در مرکز فایل یا محیط کار قرار می گیرد و این چیزی است که ما لازم داریم. حالا به مسیر Filter > Blur > Radial Blur رفته و این بار این تنظیمات را اعمال کنید:

کلیدهای Ctrl+F را دو بار بزنید تا فیلتر blur که در مرحله قبل اعمال کردید تکرار شود. نتیجه به دست آمده باید مثل این تصویر باشد.

حالا flare یا تابش نور آماده است، این بار لایه flare را موقتا خاموش کنید. یک لایه جدید بالای لایه ها ایجاد کرده نام آن را line h بگذارید. ابزار براش را انتخاب کنیدیک براش 300 پیکسلی نرم با opacity 100% انتخاب کنید و دو بار در مرکز تصویر کلیک کنید. باید یک دایره ملایم شبیه تصویر زیر به دست آید:

حالا ابزار smudge را انتخاب کنید و همان براش از قبل ایجاد شده را استفاده نمایید. مقدار exposure را روی 30% تنظیم کنید و سمت راست و چپ تصویر را مانند شکل smudge کنید (لکه یا دود ایجاد کردن):

اگر نمی دانید چطور این کار را انجام دهید نگران نباشید: سمت چپ یا راست کلیک و drag کنید، سپس این کار را تا بدست آمدن یک نتیجه خوب تکرار کنید. حالا به مسیر Filter > Blur > Motion Blur
بروید و این تنظیمات را اعمال کنید:

کلیدهای Ctrl+T را نگه دارید و لایه را transform کنید و همان transformation را برای تصویر زیر نیز اعمال کنید.

همین طور که مشاهده می کنید، سمت چپ و راست transformation خارج از قرار دارد و نورها تمام پهنای صفحه را فرا می گیرند. برای افزایش شدت روشنایی نور ها این لایه را Duplicate کنید اما کاریکه اینجا می خواهیم انجام دهیم فقط افزایش شدت درخشش وسط شئ نورانی است. برای این کار لازم است ارتفاع شئ را از بالا کم کنیم، پس Ctrl+T را نگه داشته نقطه وسط transformation را
ازقسمت عمودی می گیریم و با گرفتن کلید ALT سایز آن را کاهش می دهیم. نگه داشتن کلید ALT در این زمان باعث می شود transformation حالت mirror یا تقارن پیدا کند یعنی وقتی شما خط بالایی transformation را drag می کنید، نقطه پایین به طور انعکاسی تغییرات را دریافت می کند. در آخر ما لایه line h را در پایین و شئ باریک را در بالا خواهیم داشت.

حالا می توانید لایه بالا یی را با لایه line h ترکیب یا merge کنید. لایه line h را مجددا Duplicate کنید و نام آن را line v بگذارید. لایه line v را فعلا خاموش کنید و لایه line h را انتخاب نمایید.
ابزار براش را انتخاب کنید. حتما تنظیمات براش هنوز روی سایز 300px و opacity صد در صد (100%) قرار دارد این درست همان چیزی است که ما نیاز داریم. با ماوس به مرکز شئ درخشان (همان طور که در تصویر بالا می بینید ) رفته و یکبار کلیک کنید:

حالا کلیدهای Ctrl+T را نگه دارید تا بتوانید شئ نورانی را transform کرده و آنرا دوران دهید، مانند شکل زیر:

چشم لایه flare را روشن کنید، حالا باید تصویری مانند این تصویر داشته باشید:

در بالای لایه background یک لایه جدید ایجاد کنید و نام آنرا rings بگذارید. لایه های flare و line h را غیر فعال کنید تا پس زمینه قابل مشاهده باشد. ابزار elliptical marquee را انتخاب کرده و در حالیکه کلید SHIFT را نگه داشته اید، روی صفحه یک دایره رسم کنید و با نگه داشتن کلید Alt+BackSpace آن را با رنگ سفید پر (Fill) کنید. در حالیکه هنوز این ناحیه هنوز در حالت انتخاب قرار دارد، به مسیر Select > Modify > Contract بروید و مقدار contract را روی 10 پیکسل تنظیم کنید. حالا کلید DEL را نگه دارید تا درون دایره را پاک کند. با زدن کلید Ctrl+D از حالت انتخاب خارج شوید (Deselect )، و دایره را در مرکز صفحه قرار دهید. حالا به مسیر Filter > Blur > Gaussian Blur بروید و مقدار 78 پیکسل را برای blur در نظر بگیرید. تصویر زیر نتیجه ایست که باید به دست آورده باشید:

اما این دقیقا چیزی نیست که ما می خواهیم پس کلید Ctrl+J را نگه میداریم تا لایه duplicate شود، از این طریق شدت (intensity)آن را زیاد می کنیم و با گرفتن کلید Ctrl+E لایه duplicate را با لایه اصلی merge down می کنیم. حالا می توانیم حلقه های نورانی بیشتری ایجاد کنیم اما این بار کار راحت تر است، ابتدا لایه rings را با زدن کلید Ctrl+J کپی (duplicate) می کنیم، کلید Ctrl+T را فشار می دهیم و در حالیکه همزمان کلیدهای SHIFT و ALT را نگه داشته ایم یکی از نقاط را drag می کنیم تا حلقه به حالت قرینه افزایش سایز پیدا کند:

به همین ترتیب لایه بزرگتر را Duplicate و آن را transform کنید و یک حلقه جدید بزرگتر ایجاد نمایید:

حالا لایه اصلی rings را انتخاب کنید، از آن یک کپی ایجاد کرده (Ctrl+J) و این بار یک دایره کوچک ایجاد کنید:

اینک همه لایه های حلقه (ring) را انتخاب کنید و کلید Ctrl+E را برای merge کردن لایه ها با هم نگه دارید و نام لایه جدید را rings بگذارید البته اگر قبلا لایه ای با این نام درست نکرده اید.

لایه flare و line h را روشن کنید. لایه rings را انتخاب کرده، به مسیر Edit > Transform > Distort بروید و مانند شکل زیر این تغییرات را انجام دهید:

لایه rings را Duplicate کنید و لایه جدید را انتخاب کنید. حالا کلید Ctrl+T را نگه دارید. در روی نوار تنظیمات ابزار که در بالای پنجره فتوشاپ قرار دارد کلید زنجیر شکل را فعال کنید و آن را مطابق شکل زیر تغییر سایز دهید:

opacity لایه rings را روی 60% تنظیم کنید. لایه rings را با کوچکترین حلقه در یک ردیف تنظیم کنید، مانند شکل زیر:

حالا می خواهیم بعضی از قسمت های بزرگتر لایه rings را پاک کنیم، در اصل قصد داریم نقاطی از حلقه ها را که در تصویر خیلی دور به نظر می آیند محو کنیم. ابزار eraser را انتخاب کنید بهتر است
opacity آن را کم کنید و قسمت های دور حقه ها ی بزرگ را مانند شکل زیر پاک کنید:

بالاترین لایه را انتخاب کنید و آن را merge down کنید (CTRL+E). حالاچشم لایه line v را روشن کنید و آن را انتخاب نمایید. کلید Ctrl+T را برای transform کردن آن نگه دارید. ابتدا آن را باریک تر کرده ، پهنای آن را افزایش دهید تا مناسب با سایز صفحه شود سپس آن را دورا ن دهید تا تصویر زیر حاصل شود:

حالا وقت این است تا تصویر را جذاب تر کنیم، اما هنوز کارهای زیادی برای انجام دادن وجود دارد. لایه rings را Duplicate کنید و به مسیر Filter > Noise > Add Noise رفته ، تنظیمات زیر را اعمال کنید:

کلیدهای Crl+L را نگه دارید تا پنجره levels ظاهر شود، سپس لغزنده سمت چپ را دقیقا مانند شکل زیر تنظیم کنید:

کلیدهای Ctrl+I را برای معکوس کردن (invert) رنگ لاها های مجاور نگه دارید و mode لایه را روی lighten قرار دهید. بعد از انجام این کارها، حلقه ها باید مانند این تصویر باشد:

دو لایه ring را انتخاب کنید و آنها را merge کنید. و نام آنرا rings بگذارید ، اگر از این نام قبلا استفاده نکرده اید. در بالای دیگر لایه ها ایجاد کنید و نام آنرا explosion (انفجار)بگذارید. ابزار براش را انتخاب کنید و براش های آماده زیر را استفاده نمایید:

میزان Hardness براش را روی 100% تنظیم کنید و با استفاده از آن در مرکز صفحه یک شکل شبیه آنچه در زیر می بینید بکشید:

به مسیر Filter > Blur > Radial Blur بروید و تنظیمات زیر را اعمال کنید:

کلیدهای Ctrl+F را دو بار بزنید تا فرایند blur تکرار شود و چشم همه لایه را بردارید. "explosion" کوچک تر از چیزی است که ما احتیاج داریم ، پس آن را transform می کنیم تا به نتیجه زیر برسیم:

حالا explosion یا انفجار را طوری تنظیم کنید که در مرکز تصویر قرار بگیرد:

شما باید توجه داشته باشید چه چیزی در تصویر باعث عدم جذابیت می شود. زاویه یا angle تصویر (explosion) خیلی خوب نسیت. به یاد بیاورید ما با اولین افکت radial blur چه کاری انجام دادیم؟ یک
کپی از لایه ایجاد کردیم و آن را تا جایی که لازم بود دوران دادیم تا به نتیجه مطلوب رسیدیم.لایه explosion را Duplicate کنید، کلید Crl+T را بزنید و آن را به سمت چپ و به سمت explosion اصلی
دوران دهید:

زاویه هنوز هم خوب نیست پس مجددا این کار را انجام دهید:

و باز هم :

و این چیزی است که ما سعی در خلق آن داشتیم. حالا همه لایه های explosion را انتخاب کرده و آنها را با هم merge کنید سپس ابزار براش را با قلم clouds brush # 3 انتخاب کنید، یک رنگ آبی برای آن در نظر بگیرید و opacity آن را روی 5% تنظیم نمایید. با فشار دادن کلید lock transparent pixels در بالای پالت Layers، پیکسل هل را در لایه explosion قفل کنید. کم کم روی لایه explosion نقاشی و آن را رنگ کنید:

mode لایه explosion را روی overlay قرار دهید. حالا موقع آن رسیده تا چند افکت دیگر اضافه کنیم. یک group یا folder جدید ایجاد کنید و نام آن را explosion بگذارید. درون آن یک لایه ایجاد کرده و نام این لایه را particles 1 بگذارید. با رفتن به مسیر Window > Brushes، پنجره براش را باز کنید و یک براش با تنظیمات زیر برای آن معرفی کنید:


همه لایه ها را بجز لایه background خاموش کنید و تعداد زیادی از این ذرات یا particles با سایز 10 پیکسل سر تا سر صفحه ایجاد کنید. آنچه به دست خواهد آمد به این شکل است:

به مسیر Filter > Distort > Spherize بروید و مقدار distortion را روی 50% قرار دهید. حالا به مسیر Filter > Blur > Radial Blur بروید و تنظیمات زیر را برای آن بکار ببرید:

این افکت یک حس حرکت به تصویر اضافه می کند و این طور به نظر می رسد که ذرات از درون explosion در حال پرواز هستند:

در بالای لایه particles 1 یک لایه جدید ایجاد کنید و نام آن را particles 2 بگذارید. لایه particles 1 را خاموش کنید تا بتوانید به خوبی background را ببینید، سپس مقداری از ذرات جدید(particle) را روی particles 2 بکشید .بهتر است این بار، مقدار ذرات از دفعه قبل کمتر باشد، سپس لایه particles 2 را duplicate کنید، مجددا آن را انتخاب کرده و افکت radial blur را که قبلا هم به کار بردید اضافه کنید ( می توانید کلید Crl+F را نگه دارید تا افکت تکرار شود). هنگامی که سری اول ذرات را ایجاد می کردیم، آنها را کاملا blur کردیم(افکت radial blur)، بنابراین به نظر می رسد که آنها خارج و دور از مرکز قرار دارند، اما می خواهیم سری جدید ذرات در مرکز قرار گرفته و به نظر برسد که در حال حرکت هستند. ما قبلا قسمتی از آن را انجام داده ایم، اما اگر شما تصویر را از نزدیک نگاه کنید می بینید که ذرات بوسیله blur یا هاله احاطه شده اند و این چیز خوبی نیست. ما می خواهیم افکت blur زیر ذرات قرار بگیرد تا حالت حرکتی بع آنها بدهد که به تدریج کم می شود .برای این کار، لازم است سایز لایه هایی که به آنها افکت blur اعمال شده را کمی کاهش دهیم، کلید Ctrl+T را نگه دارید و به نوار تنظیمات ابزار که در بالای پنجره فتوشاپ قرار دارد بروید. کلید زنجیر مانند (Lock the aspect
ratio) را فعال کنید و مقدار height یا width را روی 98% قرار دهید، opacity لایه های blur شده را نیز روی 40% تنظیم کنید، حالا همه لایه ها را روشن کنید:

یک لایه جدید در زیر لایه particles 2 ایجاد کنید و نام آن را rays بگذارید. ابزار gradient را انتخاب کنید و آنرا روی angle gradient تنظیم کرده و روی gradient selection کلیک کنید:

وقتی پنجره gradient edito باز شد، تنظیمات زیر را اعمال کنید:

حالا روی لایه rays یک گرادیانت بکشید، از مرکز صقحه شروع به drag کردن کنید و زمانیکه به دورترین گوشه ها رسیدید کلید ماوس رها کنید. کلید های Ctrl+Shift+U را نگه دارید تا رنگ ها به همه جا اعمال شوند، سپس opacity لایه rays را روی مقدار 50% قرار دهید. آنچه به دست می آید این گونه است:

 آموزش فتوشاپ از پایه تا پیشرفته به زبان فارسی به همراه فایل های تمرینی
آموزش فتوشاپ از پایه تا پیشرفته به زبان فارسی به همراه فایل های تمرینی
 آموزش مهارت های کاربردی فتوشاپ در قالب پروژه ها و افکت های مختلف
آموزش مهارت های کاربردی فتوشاپ در قالب پروژه ها و افکت های مختلف