
خلق یک افکت عکس زامبی ترسناک در فتوشاپ
این یکی دیگر از آموزش های عجیب و ترسناک من است. من تصویر یک دختر زیبای ناراحت را به یک زامبی تبدیل می کنیم. این عکس خودش طراحی یا دستکاری نشده اما شما می توانید از هر کدام از این موارد استفاده کنید. از باز کردن این آموزش نترسید، نیازی به احتیاط کردن نیست چون هیچ خون یا موارد ترسناکی در آن استفاده نشده است.
ممکن است دوست داشته باشید که به این هم نگاهی بیاندازید: فونت افکت ترسناک
پیش نمایش نتیجه نهایی

تنظیمات رنگ
تصویر "Face" را در فتوشاپ باز می کنیم. اولین مرحله شارپ کردن بعضی از قسمت های تصویر با ابزار Sharpen است.
تصویر "Face" را در فتوشاپ باز می کنیم. اولین مرحله شارپ کردن بعضی از قسمت های تصویر با ابزار Sharpen است.
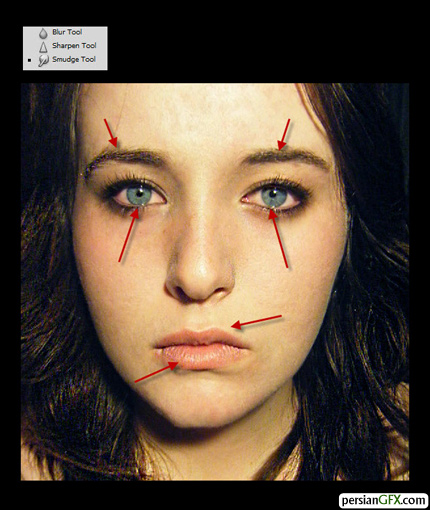
سپس یک لایه تنظیم برای صورت ایجاد کرده و به Image>Adjustment>Desaturate می رویم. حالا Layer Style لایه جدید را به Soft light قرار می دهیم.
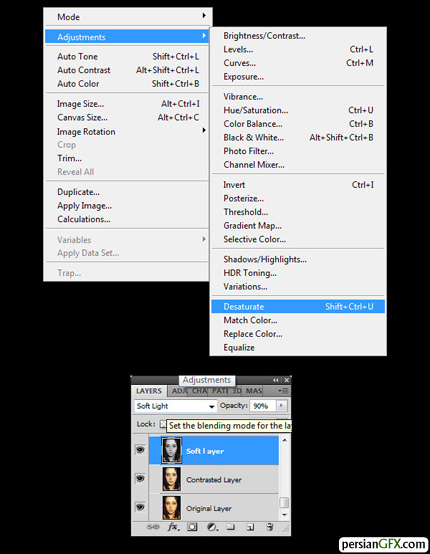
در اینجا نتیجه را می بینید

Vibrance و Burn
ما رنگ را تنظیم کردیم اما در پوست هنوز حالت زنده بودن وجود دارد. باید آن را مانند مرده کنیم. در اینجا نیز یک لایه تنظیم ایجاد می کنیم. یک لایه Vibrance اضافه کرده و از اندازه های زیر استفاده می کنیم.
ما رنگ را تنظیم کردیم اما در پوست هنوز حالت زنده بودن وجود دارد. باید آن را مانند مرده کنیم. در اینجا نیز یک لایه تنظیم ایجاد می کنیم. یک لایه Vibrance اضافه کرده و از اندازه های زیر استفاده می کنیم.
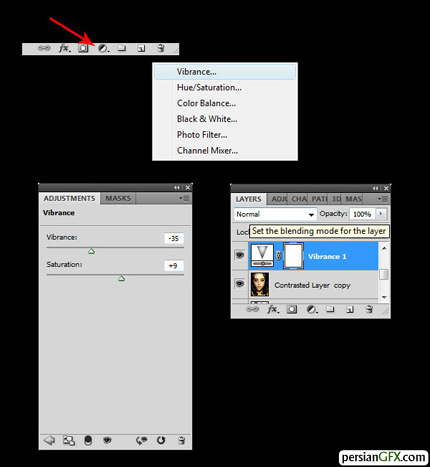
حالا پوست خیلی سفید است، از ابزار Burn برای متعادل کردن رنگ ها استفاده می کنیم. فراموش نکنید که حلقه های تیره به دور چشم ها اضافه کنید.

پودر ترسناک
چیزی که باید یاد بگیریم این است که اگر می خواهیم که یک طراح خوب باشیم، باید از چیز ها در جای خودشان خودشان قرار گیرند.در اینجا من یک تصویر استوک از بافت پودر را برداشته و رنگ آن را تنظیم می کنم. به Image>Adjustment>Hue/Saturation می رویم.
چیزی که باید یاد بگیریم این است که اگر می خواهیم که یک طراح خوب باشیم، باید از چیز ها در جای خودشان خودشان قرار گیرند.در اینجا من یک تصویر استوک از بافت پودر را برداشته و رنگ آن را تنظیم می کنم. به Image>Adjustment>Hue/Saturation می رویم.

سپس Layer Style را به Overlay قرار داده و Opacity را به 59% قرار می دهیم و تمام قسمت های اضافی لایه پودر را پاک می کنیم.

چشم های خونی
حالا با یک براش نرم قرمز رنگ بر روی سفیدی چشم می کشیم. و layer style را به Overlay قرار می دهیم.
حالا با یک براش نرم قرمز رنگ بر روی سفیدی چشم می کشیم. و layer style را به Overlay قرار می دهیم.
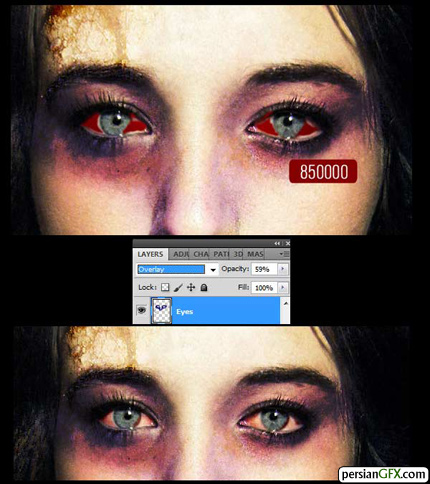
زخم مرگ
یک زخم بزرگ بر روی پیشانی قرار می دهیم، با این کار به نظر می آید که او به دلیل این زخم مرده است. این زخم را از بافت یک تصویر گِل برداشته ام و بر روی پیشانی او قرار داده ام. سپس layer style را به Overlay قرار می دهیم.
یک زخم بزرگ بر روی پیشانی قرار می دهیم، با این کار به نظر می آید که او به دلیل این زخم مرده است. این زخم را از بافت یک تصویر گِل برداشته ام و بر روی پیشانی او قرار داده ام. سپس layer style را به Overlay قرار می دهیم.

پس از Overlay
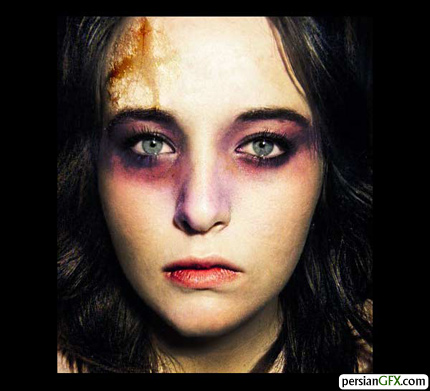
لب ها
یک براش نرم دوباره انتخاب می کنیم و بر روی لب ها و بر روی یک لایه جدید می کشیم. و دوباره layer style را به Overlay قرار می دهیم.
یک براش نرم دوباره انتخاب می کنیم و بر روی لب ها و بر روی یک لایه جدید می کشیم. و دوباره layer style را به Overlay قرار می دهیم.
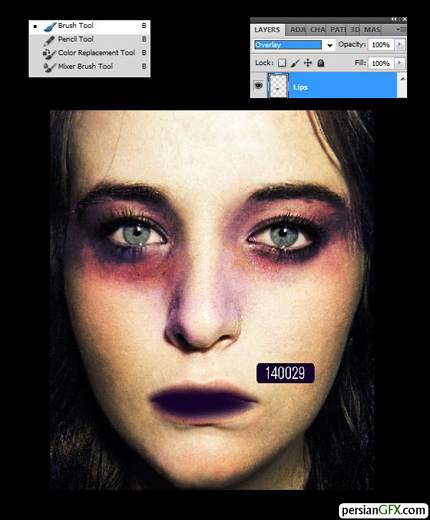
حالا چیزی که این تصویر نیاز دارد رتوش نهایی است.
پس من تصمیم گرفتم که یک برش در کنار لب ها ایجاد کنم. با استفاده از ابزار Smudge این افکت را ایجاد می کنیم. تنها کلیک کرده و بکشید . برش شما ایجاد می شود.
پس من تصمیم گرفتم که یک برش در کنار لب ها ایجاد کنم. با استفاده از ابزار Smudge این افکت را ایجاد می کنیم. تنها کلیک کرده و بکشید . برش شما ایجاد می شود.
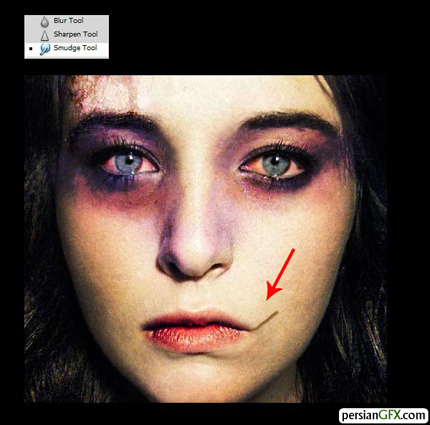
سپس به آن بخیه اضافه می کنیم. برای انجام این کار، تنها با استفاده از ابزار Brush چند استروک ایجاد می کنیم.
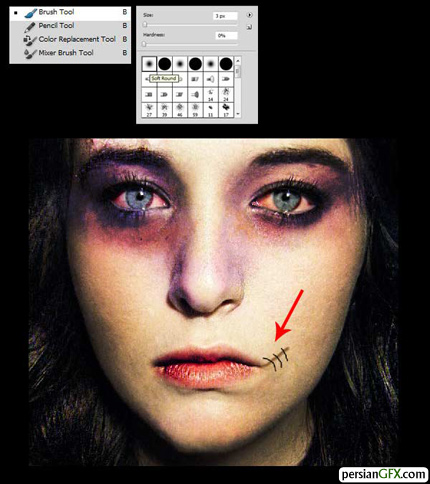
حالا ابزار Burn را برداشته و چند استروک در محدوده بخیه ها ایجاد می کنیم.

صورت کشیده
صورت گرد حالتی مؤدب را نشان می دهد، دختر ما بیانی مؤدبانه دارد و ما باید آن را تغییر دهیم.
به Filters>Liquify رفته و این اندازه ها را تنظیم می کنیم.
صورت گرد حالتی مؤدب را نشان می دهد، دختر ما بیانی مؤدبانه دارد و ما باید آن را تغییر دهیم.
به Filters>Liquify رفته و این اندازه ها را تنظیم می کنیم.
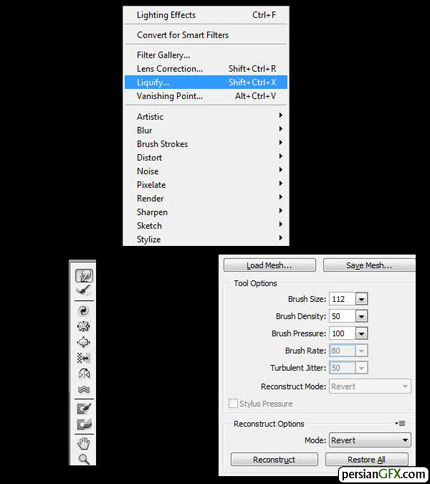
حالا موس را به این قسمت ها بکشید تا صورت حالت لبه دار پیدا کند.
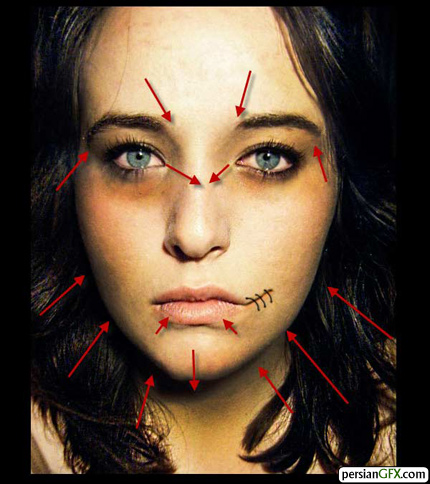
نتیجه Liquify
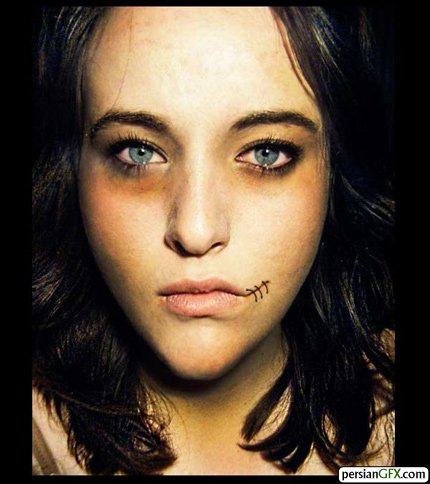
افزایش رنگ
حالا برای اتمام، یک لایه تنظیم دیگر ایجاد می کنیم. به Gradient Map رفته و این رنگ ها را انتخاب می کنیم.
حالا برای اتمام، یک لایه تنظیم دیگر ایجاد می کنیم. به Gradient Map رفته و این رنگ ها را انتخاب می کنیم.
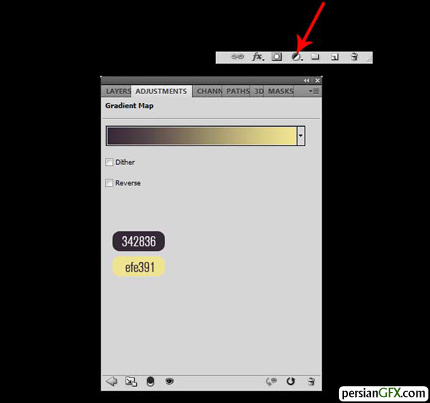
نتیجه نهایی

 آموزش فتوشاپ از پایه تا پیشرفته به زبان فارسی به همراه فایل های تمرینی
آموزش فتوشاپ از پایه تا پیشرفته به زبان فارسی به همراه فایل های تمرینی
 آموزش مهارت های کاربردی فتوشاپ در قالب پروژه ها و افکت های مختلف
آموزش مهارت های کاربردی فتوشاپ در قالب پروژه ها و افکت های مختلف