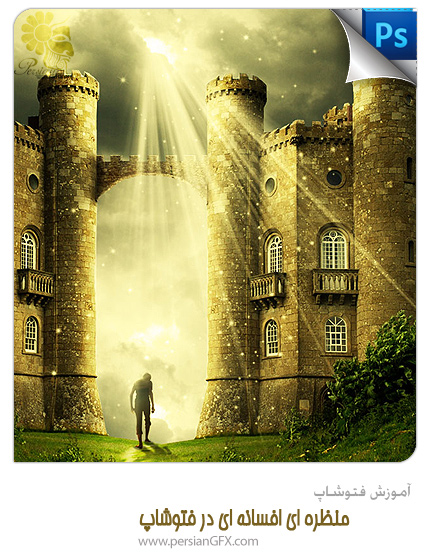
منظره ای افسانه ای در فتوشاپ
خلق یک منظره در فتوشاپ کار سختی نیست اگر خلاقانه در رابطه با آن فکر کنید و با خوش شانسی تصاویر استوک زیبا پیدا کنید. در این آموزش دستکاری عکس جدید در ما یک منظره افسانه ای زیبا با استفاده از لایه های تنظیم برای blending و براش ها برای ایجاد حالت های درست ایجاد می کنیم. پس هیچ چیز خیالی سختی در تمرین این آموزش وجود ندارد.
منظره ای افسانه ای در فتوشاپ
قبل از شروع این آموزش دستکاری عکس بیایید تا نگاهی به تصویر نهایی داشته باشیم.

این تصویر استوک زیبای Castle را باز کنید و با استفاده از ابزار Pen شیپ قلعه و محدوده چمن ها را دور گیری کنید. گزینه Paths حتماً باید در حالت انتخاب باشد.

بر روی مسی کلیک راست کرده و Make Selection را انتخاب کنید. CTRL+J را بزنید تا بخش انتخابی در یک لایه جدید به نام لایه Castle کپی شود. با استفاده از ابزار Eraser بخش انتخابی را تنظیم کنید.

لایه Castle را Duplicate کرده، Flip Horizontal کرده و آن را مانند تصویر زیر در جای مناسب قرار دهید:

زمان آن رسیده که کمی ابر به پس زمینه اضافه کنیم پس تصویر استوک Stormy Sky را در زیر دو لایه قلعه قرار می دهیم. تصویر را Duplicate کرده و مانند زیر در جای مناسب قرار می دهیم:

یک Layer Mask به لایه Stormy Sky 1 اضافه می کنیم. ابزار Gradient را برداشته و آن را به Layer Mask اضافه می کنیم. برای Gradient Map از یک رنگ سیاه با 100% opacity به سیاه 0% opacity آن را تنظیم می کنیم.

دو لایه آسمان را Merge کرده و از لایه تنظیم Brightness and Contrast استفاده می کنیم. این لایه را درست در بالای لایه Sky قرار دهید.

در این مرحله یک پل در بین دو قلعه اضافه می کنیم. برای این کار از تصویر استوک Bridge استفاده می کنیم. از ابزار Pen مانند کاری که در مرحله اول انجام دادیم استفاده کرده و یک انتخاب شیپ پل ایجاد می کنیم.

چون رنگ پل زیادی شبیه به تن رنگی قلعه است مجبور نیستیم که تنظیمات رنگی ایجاد کنیم. اما من قصد دارم که پل را duplicate کرده و لایه اولیه را به سمت پایین و چپ حرکت می دهیم. Brightness را افزایش داده تا به ظاهری سه بعدی دست یابید.

برای ترکیب بهتر پل با بقیه تصویر باید یک سایه نرم به دیوار قلعه اضافه کنیم. پس یک لایه جدید ایجاد کرده و با استفاده از یک براش گرد نرم سایه را با رنگ سیاه می کشیم. با استفاده از Gaussian Blur سایه را نرم می کنیم.

در این مرحله جدید قسمت چمن ها را درست می کنیم. همانطور که می بینید یک افکت آینه ای برای ما مشکل ساز شده. می توانیم از ابزار Clone Stamp استفاده کنیم یا کمی چمن اضافه کنیم. برای شروع از ابزار Eraser برای پاک کردن بعضی از قسمت های چمن از قسمت سمت چپ استفاده می کنیم.

تصویر استوک Mountain Path را اضافه کرده و بر روی چمن قرار می دهیم.

برای تغییر شیپ مسیر از ابزار Warp استفاده می کنیم.

با استفاده از ابزار Eraser مسیر را با بقیه تصویر ترکیب می کنیم. حتی می توایند از ابزار Smudge، آن را Saturate کنید تا رنگ آن کمی متفاوت شده و درست شود.

یک لایه جدید به نام Grass ایجاد کنید. لایه Path را پنهان کرده و با استفاده از ابزار Clone Stamp چمن را به قسمت های از دست رفته اضافه کنید. نمونه All Layers باید در حالت انتخاب باشد.

پس مسیر با چمن به هم متصل شده اند و حالا ظاهری مانند تصویر زیر دارند:

تصویر استوک Man را اضافه می کنیم. تنها سایه مرد ار برش داده و تنظیم Brightness and Contrast را اعمال می کنیم.

سایه مرد را Duplicate کرده و آن را با ابزار Perspective تغییر می دهیم: از Gaussian Blur نیز استفاده می کنیم.

برای رتوش نهایی چند لایه تنظیم اضافه کرده و با لایه Hue/Saturation شروع می کنیم. یک Layer Mask به این لایه اضافه کرده و با رنگ سیاه بر روی محدوده چمن می کشیم.

یک لایه تنظیم دیگر اضافه می کنیم، این بار یک Photo Filter اضافه می کنیم و تمام عناصر را بهتر با یکدیگر ترکیب می کنیم.

لایه تنظیم سوم Brightness and Contrast با تنظیمات زیر است:

برای ایجاد حالت جادویی بیشتر در تصویر کمی براش light rays اضافه می کنیم. از براش Beam2-particles استفاده می کنیم؛ رنگ براش باید سفید باشد و اندازه آن 800px.
مهم! براش را در یک لایه جدید در زیر 3 لایه تنظیم قرار دهید.
مهم! براش را در یک لایه جدید در زیر 3 لایه تنظیم قرار دهید.

یک لایه جدید ایجاد می کنیم، دوباره آن را در زیر 3 لایه تنظیم قرار می دهیم و از براش های sparkle برای ایحاد حالتی افسانه ای در تصویر استفاده می کنیم.

در پایان من یک لایه به نام Light Areas ایجاد کردم، آن را در زیر 3 لایه تنظیم قرار دادم. با ابزار Brush بر روی قسمت هایی که می خواهم روشن شود می کشم. Blend Mode این لایه را به Overlay تغییر داده و از Gaussian Blur برای نرم کردن سطح استفاده می کنم.
این کل کار بود، امیدوارم که از خواندن این آموزش دستکاری عکس لذت برده باشید و از نتیجه کار راضی باشید.
این کل کار بود، امیدوارم که از خواندن این آموزش دستکاری عکس لذت برده باشید و از نتیجه کار راضی باشید.

 آموزش فتوشاپ از پایه تا پیشرفته به زبان فارسی به همراه فایل های تمرینی
آموزش فتوشاپ از پایه تا پیشرفته به زبان فارسی به همراه فایل های تمرینی
 آموزش مهارت های کاربردی فتوشاپ در قالب پروژه ها و افکت های مختلف
آموزش مهارت های کاربردی فتوشاپ در قالب پروژه ها و افکت های مختلف