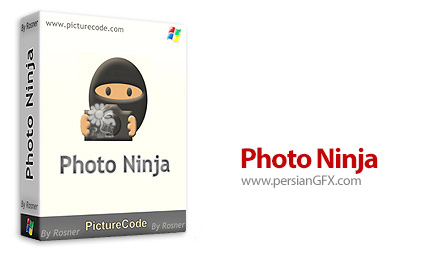
نرم افزار کار با فایل های RAW
(97/09/19) تغییرات:
نسخه ی 1.3.7 قرار گرفت.
Photo Ninja نرم افزاری حرفه ای برای کار با فایل هایی با فرمت Raw می باشد و قابلیت تبدیل و ویرایش فایل هایی که با دوربین های دیجیتال تهیه می شود را دارد، با استفاده از این برنامه می توان تصاویر را ویرایش کرده و تصاویری با کیفیت و طبیعی تری را خروجی داد. این نرم افزار برای بهبود و بهینه سازی کیفیت تصاویر دیجیتالی نیز استفاده می شود. Photo Ninja ابزاری قدرتمند برای کنترل هوشمندانه سایه روشن، تنظیم نور پس زمینه و کنتراست تصاویر به صورت طبیعی و کاهش نویز در عکس می باشد. همچنین این برنامه به بهبود رنگ ها در تصاویر مانند: رنگ پوست، آسمان و ایجاد رنگ دلخواه در عکس ها برای تصاویر مختلف به کاربر کمک می کند. به وسیله این برنامه می توان به راحتی تصاویر خود را سیاه و سفید کرده و به تجزیه و تحلیل رنگ ها پرداخت و خطاهای رنگی پیچیده را حذف نمود. مرور مجموعه تصاویر با فرمت Raw هم از دیگر ویژگی های Photo Ninja می باشد.
قابلیت های کلیدی نرم افزار Photo Ninja:
- تبدیل و ویرایش فایل های Raw
- ایجاد تصاویری با کیفیت و طبیعی تر
- بهینه سازی کیفیت تصاویر
- ویرایش تصاویر
- تجزیه و تحلیل رنگ ها
- کاهش نویز و اختلالات عکس ها
- و ...
سیستم مورد نیاز
- 4GB of RAM
راهنمای نصب
1- نرم افزار را نصب کنید.
2- نرم افزار را اجرا نکنید و اگر در کنار ساعت نیز در حالت اجرا قرار داد آن را ببندید.
3- محتویات پوشه Patch را در محل نصب نرم افزار* کپی کنید و فایل Patch.exe را اجرا و عملیات Patch را انجام دهید. (توجه داشته باشید چنانچه از ویندوز های 7 و 8 و یا 10 استفاده می کنید برای اجرای فایل Patch.exe می بایستی بر روی آن راست کلیک کرده و گزینه Run as administrator را انتخاب کنید تا Patch به درستی کار کند)
4- نرم افزار را اجرا کنید.
* محل نصب نرم افزار: پوشه محل نصب معمولاً در درایو ویندوز و داخل پوشه Program Files قرار دارد. همچنین با این روش می توانید محل نصب را پیدا کنید:
- در ویندوز XP: بعد از نصب، روی Shortcut نرم افزار در منوی Start کلیک راست کرده و روی گزینه Properties و سپس روی گزینه Find Target کلیک کنید.
- در ویندوز 7: بعد از نصب، روی Shortcut نرم افزار در منوی Start کلیک راست کرده و روی گزینه Open file location کلیک کنید.
- در ویندوز 8: بعد از نصب، روی Shortcut نرم افزار در صفحه Start Screen کلیک راست کرده و روی گزینه Open file location کلیک کنید، در پنجره ایی که باز می شود مجدداً روی Shortcut نرم افزار کلیک راست کنید و روی گزینه Open file location کلیک کنید.
- در ویندوز 10: بعد از نصب، روی Shortcut نرم افزار در منوی Start کلیک راست کرده و روی گزینه Open file location کلیک کنید، در پنجره ایی که باز می شود مجدداً روی Shortcut نرم افزار کلیک راست کنید و روی گزینه Open file location کلیک کنید.