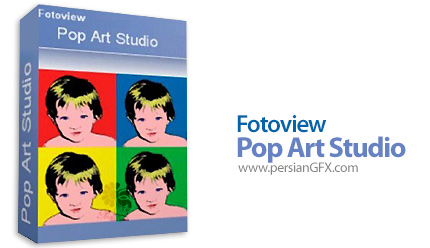
ایجاد تصاویر کاملاً هنری به شیوه معروف Andy Warhol یا Lichtenstein
(97/04/27) تغییرات:
نسخه ی 9.1 x86/x64 قرار گرفت.
Pop Art Studio یکی از ابزارهای ویرایشی گرافیکی آسان است که از فرمت های تصویری BMP ،JPG ،GIF ،PNG و TIFF پشتیبانی می کند. این نرم افزار از افکت های هنرمندان بزرگی چون Andy Warhol و Roy Lichtenstein بهره مند می باشد. این برنامه به شما امکان انتخاب ابزارهای متنی و طراحی و فیلترها و رنگ های قابل تنظیم بسیاری را می دهد. با استفاده از ویژگی لایه ها می توانید ترکیبات هنری و پیچیده ای ایجاد کنید.
قابلیت های کلیدی نرم افزار Pop Art Studio:
- بهره مندی از افکت های هنرمندان مشهوری چون Andy Warhol ،Roy Lichtenstein
- بهره مندی از افکت ها و هنرها یمختلف در زمینه ی اختلاط رنگ ها
- بهره مندی از انیمیشن هایی برای طراحی صفحات ب
- نمونه هایی از عناصر طراحی شده مانند لوگو، بنر، دکمه و ...
- ابزارهای مربوط به متن
- ابزارهای 3 بعدی، گرادیان و ...
- مجموعه ی بزرگی از کلیپ های هنری
- اعمال تغییرات به صورت دسته ای
- کاهش نویز، صاف کردن لبه ها و ...
- و ...
سیستم مورد نیاز
- Windows 7, 8/8.1, 10
- 1 GB of RAM and 200 MB of available disk space
- Microsoft .NET Framework 3.5 or higher
راهنمای نصب
1- نرم افزار را نصب کنید.
2- نرم افزار را اجرا نکنید و اگر در کنار ساعت نیز در حالت اجرا قرار داد آن را ببندید.
3- محتویات پوشه Patch را در محل نصب نرم افزار* کپی کنید و فایل Patch.exe را اجرا و عملیات Patch را انجام دهید. (توجه داشته باشید چنانچه از ویندوز های 7 و 8 و یا 10 استفاده می کنید برای اجرای فایل Patch.exe می بایستی بر روی آن راست کلیک کرده و گزینه Run as administrator را انتخاب کنید تا Patch به درستی کار کند)
4- نرم افزار را اجرا کنید.
* محل نصب نرم افزار: پوشه محل نصب معمولاً در درایو ویندوز و داخل پوشه Program Files قرار دارد. همچنین با این روش می توانید محل نصب را پیدا کنید:
- در ویندوز XP: بعد از نصب، روی Shortcut نرم افزار در منوی Start کلیک راست کرده و روی گزینه Properties و سپس روی گزینه Find Target کلیک کنید.
- در ویندوز 7: بعد از نصب، روی Shortcut نرم افزار در منوی Start کلیک راست کرده و روی گزینه Open file location کلیک کنید.
- در ویندوز 8: بعد از نصب، روی Shortcut نرم افزار در صفحه Start Screen کلیک راست کرده و روی گزینه Open file location کلیک کنید، در پنجره ایی که باز می شود مجدداً روی Shortcut نرم افزار کلیک راست کنید و روی گزینه Open file location کلیک کنید.
- در ویندوز 10: بعد از نصب، روی Shortcut نرم افزار در منوی Start کلیک راست کرده و روی گزینه Open file location کلیک کنید، در پنجره ایی که باز می شود مجدداً روی Shortcut نرم افزار کلیک راست کنید و روی گزینه Open file location کلیک کنید.