
Adobe InDesign یک نرم افزار متنوع برای ایجاد طرح های زیبا برای چاپ و همچنین طرح های دیجیتالی است. اکثر طراحان یک مجموعه قابل اعتماد از ابزارهای ایندیزاین را به طور مداوم در روند کار خود به کار می برند. اما گذشته از این ویژگی ها ابزارهای جالب و نکاتی وجود دارند که ممکن است چیزی در مورد آنها ندانید.
اینکه شما یک تازه کار هستید یا یک ایندیزاین کار حرفه ای ممکن است نکته ای در لیست زیر باشد که تا به حال آن را کشف نکرده اید. در بخش اول این سری آموزشی، لیستی از ابزارها و ویژگی های ایندیزاین را با شما به اشتراک می گذارم.
A

(Align panel (Window > Object & Layout > Align: این پنل به طراح این اجازه را می دهد تا روی ترتیب و چیدمان اشیا موجود روی یک سند کنترل داشته باشد.
Alignment _ گزینه های Text Alignment یا چیدمان متن را از منوی Paragraph Formatting Controls، در قسمت بالای نوار Application پیدا کنید): از این گزینه ها برای تنظیم چیدمان یا تراز کردن متن به حالت های: Justified، یا Aligned Center (راست چین)، Aligned Towards یا Away From the Spine می توان استفاده کرد.
(Anchor Point (Tools Panel > Add / Delete Anchor Point Tool: مثل نرم افزار ایلوستریتور، شما می توانید یک نقطه لنگری را به یک استروک یا شکل اعمال کنید تا به این طریق بتوانید کمان یا انحنای آن را به صورت دستی تغییر دهید.
(Anchored Object (Object > Anchored Object: شما می توانید آیتم هایی مثل فریم متن یا تصاویر را به یک متن مشخص شده در سند، در موقعیت هایی مثل Inline, Above Line و Custom الصاق کنید.
(Application Bar and Application Frame (Window > Application Bar / Application Frame: نوار Application در قسمت بالای صفحه ایندیزاین قرار دارد و حاوی منوها، یک جابجا کننده Workspace و دیگر کنترل کننده های اپلیکیشن ها است. Frame یکی از ویژگی های ایندیزاین است که همه المنت های فضای کار ا در قالب یک واحد با هم گروپ می کند. شما می توانید منوی Window را خاموش/روشن کنید.
(Arrange (Window > Arrange / Ctrl-Click [Mac] or Right-Click [PC] > Arrange: این ویژگی به شما اجازه می دهد یک آیتم انتخاب شده، مثلا یک فریم متن/شکل/فریم متن، را به پشت یا جلوی سند، درون همان لایه ارسال کنید.
(Articles (Window > Articles: پنل Articles (از ورژن CS5.5 به بعد) راهی برای تنظیم ترتیب بین عناصر در سندی که به خواندن چپ به راست معمول محدود نشده است فراهم ساخته است. این گزینه راه مناسبی برای ذخیره سازی یک سند در فرمت های EPUB, HTML, یا PDF است. شما می توانید قبل از ذخیره سازی، آیتم هایی مثل فریم های متن تکی، را درگ و با ترتیب صحیح در Articles Panel رها کنید.
B

Baseline Shift (در پنل Character Formatting Controls): یک Baseline خط غیرقابل مشاهده ای است که ییک کاراکتر متن روی آن می نشیند؛ شما می توانید آن را با استفاده از گزینه Baseline Shift بالا یا پایین ببرید.
(Bleed (File > New Document > Bleed and Slug: یک Bleed می تواند فراتز از محدوده های یک سند تنظیم شود. این گزینه اجازه می دهد تا متن، تصاویر و رنگ از مرز سند بگذرند تا اشتباهات پس از چاپ قابل توجه نباشد.
(Book (File > New > Book: شما می توانید در ایندیزاین یک فایل ‘Book’ ایجاد کنید. این گروهی از سندهای مجزا، مثل فصل ها یا بخش ها، را ایجاد می کند در حالی که ترتیب شماره صفحات حفظ می شود.
C

(Character (Window > Type & Tables > Character: شما می توانید ویژگی ها یا Styles را به متن اعمال کنید. با انخاب کاراکترهای تکی، کلمات و یا جملات می توانید Font, Size, Leading و ... را با استفاده از گزینه های موجود در پنل Character Formatting Controls تغییر دهید.
Character Formatting Controls: این پنل در قسمت Applications Bar قرار دارد که با آیکون ‘A’ در سمت چپ نوار نمایش داده شده است.
Color: می بینید چگونه رنگ در ایندیزاین مدیریت می شوند.
(Columns (Layout > Margins and Columns: وقتی یک New Document یا سند جدید ایجاد می کنید می توانید تعداد ستون های درون سند و نیز فضای Gutter بین آنها را تنظیم نمایید. این گزینه برای راحت تر مرتب کردن ستون های متن، برای مثال برای ی روزنامه یا صفحه یندی بروشور مناسب است.
Content Collector Tool (B) / Content Placer Tool: این ابزار از ورژن CS6 به بعد در دسترس است. این پنل باز شوند به شما اجازه می دهد محتوا را در سراسر متن جمع آوری و توزیع کنید. برای مثال ممکن است شما بخواهید از یک تصویر چندین بار در یک کتاب استفاده کنید؛ شما می توانید تصویر را در Content Collector جمع آوری یا ‘collect’ کرده و آن را به راحتی هر کجا که لازم است بیندازید.
(Corners (Object > Corner Options: از منوی Corner Options می توان برای تنظیم سایز و شکل گوشه های یک شئ استفاده کرد.
D

(Direct Selection Tool (A: این ابزار به شما اجازه می دهد نقاط لنگری یک شکل یا استروک را انتخاب و تغییرات انعطاف پذیر بیشتری روی آن اعمال نمایید.
(Drop Cap (in Character Formatting Controls Panel: افکت Drop Cap یک افکت تایپوگرافیکی برجسته است که سایز و عمق خط یک یا چند کاراکتر را در ابتدای پاراگراف گسترش می دهد. شما می توانید Number of Lines یا تعداد خطوط را را تنظیم و افکت One یا More Characters را انتخاب نمایید.
E

(Effects (Object > Effects: شما می توانید تعدادی افکت را به یک شئ مثل فریم متن، تصویر یا شکل، مثل افکت Gradient Feather، تنظیم Transparency یا اضافه کردن Drop Shadow اعمال کرد.
(Ellipse Tool (L: از این ابزار می توان برای ایجاد فریم های مستطیلی یا بیضوی که برای رنگ و متن مناسب است استفاده کرد.
(Ellipse Frame Tool (Tools Panel > Under Rectangle Frame Tool drop-down menu: از این ابزار می توان برای رسم یک فریم بیضوی یا دایره ای (با نگه داشتن کلید Shift) که برای قرار دادن تصویر مناسب است استفاده نمود.
(Erase Tool (Tools Panel > Under Pencil Tool drop-down menu: با استفاده از ابزار پاکن می توانید از شر قسمت های ناخواسته مسیر خلاص شوید. شما نمی توانید از این ابزار برای پاک کردن مسیرهایی که به Type on a Path یا مسیری که روی آن متن تایپ شده است تبدیل شده اند استفاده کنید.
(Export (File > Export: از این گزینه می توانید برای ذخیره سند ایندیزاین به PDF، مثل یک فایل تصویر (برای مثال EPS, PNG, JPEG)، به HTML یا به فرمت های دیگر استفاده کنید.
(Eyedropper Tool (I: با این ابزار می توانید رنگ یک منطقه رنگی مثل یک تصویر، را نمونه برداری کرده و سپس آن رنگ را به پنل Swatches اضافه نمایید.
F

(Facing Pages (File > New Document > Check Facing Pages: در مقایسه با دیگر نرم افزارهای طراحی، مثل Photoshop و Illustrator، نرم افزار InDesign برای ساده سازی طراحی صفحه بندی های چاپی، مثل کتاب، روزنامه و مجله، ساخته شده است. برای ایجاد صفحات روبروی هم که روی یک تک صفحه سمت راست آغاز می شود و دو صفحه گسترده شده روبروی هم را ایجاد می کند تیک ‘Facing Pages’ را بزنید.
(Fill (X: رنگ Fill یک شئ مثل یک فریم یا متن را تنظیم می کند. شما می توانید این رنگ را از قسمت پنل Swatches و پنل Character Formatting Controls نیز تنظیم کنید.
(Fitting (Object > Fitting: در InDesign محتواهای جاد داده شده، مثل تصاویر، درون یک فریم قرار داده می شوند. از گزینه های Fitting برای دیکته کردن سایز و وسعت محتوای قابل مشاهده در یک فریم استفاده می شود. اگر شما مطمئن نیستید کدام گزینه را باید انتخاب کنید، Fill Frame Proportionally معمولا یکی گزینه مطمئن است.
(Free Transform Tool (E: این ابزار برای چرخاندن یک شئ به صورت دستی استفاده می شود.
G

(Gap Tool (U: از این ابزار می توان برای تغییر دادن فضای بین و اطراف اشیا استفاده کرد.
(Glyphs (Window > Type & Tables > Glyphs: همه Glyphs/Symbols های (حروف/نشانه) در دسترس برای فونت انتخاب شده را می توانید در این قسمت مشاهده کنید. شما همچنین می توانید حروفی که اخیرا به کار رفته را مشاهده و مجموعه ای از حروف جدید را بسازید. برای این کار از منوی پنل Glyphs استفاده کنید.
(Gradient Feather Tool (Shift-G: از این ابزار برای ملایم کردن افکت و تاثیر گرادیانتی که روی شئ اعمال شده است استفاده کنید.
(Gradient Swatch Tool (G: از این ابزار می توان برای اعمال یک افکت گرادیانت ساده به یک شئ استفاده کرد.
(Grids (View > Extras > Show Baseline Grid/Show Document Grid: گزینه Baseline Grid برای تراز کردن ستون های متن مورد استفاده قرار می گیرد و روی سند قابل مشاهده است. Document Grid برای تراز کردن اشیا مورد استفاده قرار می گیرد و در سراسر Pasteboard گسترش می یابد. شما می توانید Grid یا شبکه بندی ها را با استفاده از (Grid Preferences (Edit > Preferences > Grids ویرایش کنید.
(Group (Object > Group / Ungroup: گروپ (Group) کردن اشیا یا فریم ها و یا دیگر عناصر با یکدیگر راه مناسبی برای اعمال افکت ها به گروهی از آیتم ها به طور همزمان و یا گروپ کردن راحت آیتم ها است.
(Guides (Layout > Create Guides... or manually drag from the Rulers: از Guides یا راهنماها می توان برای ایجاد خطوط راهنمای بی قاعده به منظور قرار دادن محتوا روی دو صفحه روبرو استفاده کرد. برای مثال اگر می خواهید ستون یا عطف جلد یک کتاب را بسازید، این اغلب با کمک گرفتن از خطوط راهنما به سهولت قابل دست یابی تر است تا نشانه دار کردن عرض ستون.
H

(Hand Tool (H: از ابزار Hand برای گرفتن سند و ایجاد انعطاف پذیری بیشتر در سراسر صفحات روبرو و یا بین صفحات استفاده کنید.
(Hyphenate (in Character Formatting Controls and Paragraph Formatting Controls Panels: در حالی که نشانگر Type در یک پاراگراف نشسته است گزینه Hyphenate را فعال کنید تا به کلمات اجازه داده شود در سراسر خطوط شکسته شوند.
I

(Info (Window > Info: پنل Info را باز کنید تا تا به اطلاعات آماری در مورد تعداد کاراکترها، کلمات، خطوط و پاراگراف های درون یک سند دسترسی پیدا کنید.
(Intent (File > New Document > Intent: شما می توانید Intent مربوط به یک سند InDesign را برای چاپ، وب و یا چاپ و نشر دیجیتال تنظیم نمایید. شما می توانید یک گزینه خاص را از منوی Page Size انتخاب نمایید.
J

(Join (Object > Paths > Join: مثل نرم افزار ایلوستریتور، شما می توانید از گزینه Join برای یکی کردن دو استروک در قالب یک شکل یا استروک واحد استفاده کنید، این کار از هر گونه همپوشانی ناخوشایند استروک ها یا انتهای قابل مشاهده جلوگیری می کند.
K

Kerning_ واقع در Character Formatting Controls Panel: شما می توانید مقدار Kerning یا فاصله و یا فضای بین کاراکترها را با استفاده از این گزینه کاهش یا افزایش دهید.
L

Language_ گزینه Language یا زبان را در Paragraph Formatting Controls Panel تنظیم کنید: با تغییر دادن تنظیمات زبان را در این منو، دیکشنری پیش فرضی که در ایندیزاین استفاده می شود نیز تغییر پیدا خواهد کرد.
(Layers (Window > Layers: این تمرین خوبی برای ایجاد یا ساخت لایه برای عناصر مختلف در سند و قفل کردن لایه هایی است که اخیرا ویرایش نشده اند.
Line Tool (\): این ابزار استروک تکی رسم می کند که اب پنل Stroke قابل ویرایش است. در حالی که درگ می کنید کلید Shift را نگه دارید تا یک خط راست عمودی یا افقی رسم شود.
(Links (Window > Links: تصاویر در ایندیزاین جاسازی یا نشانده نمی شوند بلکه لینک می شوند. نرم افزار بین سند ID و فایل تصویر در فلدر آن یک لینک ایجاد می کند. اگر هر لینیک از بین رفته باشد، قبل از اینکه شما آن را ذخیره کنید (Preflight panel (Window > Output > Preflight به شما هشدار می دهد. شما می توانید از آیکون Relink در پنل Links برای نقل مکان کردن فایل مرتبط استفاده کنید.
(Liquid Layout (Window > Interactive > Liquid Layout: به شما اجازه می دهد محتوا را با صفحاتی با سایزهای مختلف تنظیم کنید.
(Lock (Object > Lock: هر عنصری روی یک صفحه را که می خواهید قفل کنید انتخاب و سپس این گزینه را انتخاب کنید. این زمانی کخ شما نمی خواهید هنگام ویرایش یک چیز دیگر اشتباها یک عنصر را روی یک صفحه حرکت دهید بسیار مناسب است.
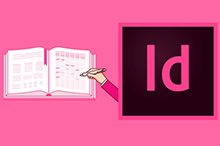 آموزش ایندیزاین ابزار قدرتمند طراحی کتاب و مجله و کاتلوگ و بروشور
آموزش ایندیزاین ابزار قدرتمند طراحی کتاب و مجله و کاتلوگ و بروشور
 هنوز ایندیزاین بلد نیستی؟ بهترین فرصت یادگیری پروژه محور
هنوز ایندیزاین بلد نیستی؟ بهترین فرصت یادگیری پروژه محور