
لایه های تنظیم فتوشاپ
برای حل این مشکل ما می توانیم از لایه های تنظیم فتوشاپ استفاده کنیم. زمانی که یک لایه تنظیم در فتوشاپ اضافه می کنیم در واقع یک لایه جدید اضافه کرده ایم که تنها شامل اکت تنظیم و تنظیمات آن می شود. با داشتن یک لایه جداگانه، می توانیم در هر زمانی که خواستیم لایه تنظیم را ویرایش کرده و همچنین لایه اصلی را نیز داشته باشیم.
یک لایه تنظیم چیست؟
یک لایه تنظیم فتوشاپ یک افکت/تنظیم اضافه شده به یک لایه است که یک لایه مستقل نیز می باشد. به این معنا که زمانی که برای مثال یک تنظیم رنگ را اعمال می کنیم، افکت مستقیماً به خود لایه/تصویر مربوطه اعمال نشده است. این تنظیمات به طور جداگانه و قابل ویرایش باقی مانده و لایه/تصویر دست نخورده باقی مانده است. یک لایه تنظیم می تواند بر روی یک یا چند لایه تاثیر گذاشته و می تواند به هر نوع لایه ای اعمال شود.
چطور در فتوشاپ یک لایه تنظیم اضافه کنیم؟
برای اضافه کردن یک لایه تنظیم می توانید به سادگی بر روی دکمه Create new fill or adjustment layer که در بخش پایینی سربرگ Layers قرار دارد کلیک کنید. یا می توانید به منو Layer، New Adjustment Layer رفته و از لیست تنظیمات را انتخاب کنید. می توانید پیش نمایش هر دو مورد را در تصاویر زیر ببینید.
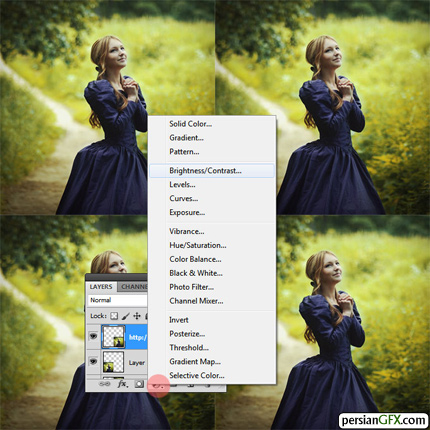
لایه های تنظیم برای روند های بعدی عکاسی
یک لایه تنظیم اکثراً برای عکس ها استفاده می شود تا عناصری مانند brightness، contrast، color، saturation، exposure و مواردی از این قبیل را تنظیم می کند. آن ها در روند های بعدی عکس های عکاسان مورد استفاده قرار می گیرد. در حقیقت لایه های تنظیم یک بخش لازم برای این کارهای نهایی عکاسی است. آن ها به شما این اجازه را می دهد که تغییراتی زیادی را در تصحیح رنگ انجام داده و مهم این است که تصویر اصلی دست نخورده باقی می ماند.
در تصویر زیر من کمی لایه تنظیم به این عکس زیبا اعمال کرده ام. می توانید تصویر اصلی و تغییراتی را که با چند تنظیم فتوشاپ ساده انجام داده ام را ببینید.
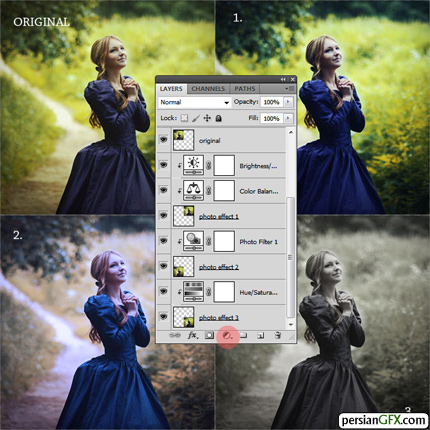
حتی اگر این تنظیمات عموماً برای عکس ها استفاده شوند، لایه های تنظیم می توانند برای تمام انواع لایه ها استفاده شوند: لایه های rasterize شده، عکس ها و غیره، برای لایه های شیپ مرسوم، برای متن ها و برای smart object ها نیز استفاده می شوند.
لایه های تنظیم برای یک یا چند لایه
حالا بیایید در نظر بگیریم که دو لایه داریم، یکی پس زمینه اتاق و لایه دیگر که از یک قاب طلایی و عکس یک دختری ساخته شده که من در مرحله قبلی از آن استفاده کردم.
اگر بخواهیم که دو لایه را با هم ترکیب کنیم باید کمی لایه تنظیم به لایه framed painting اضافه کنیم. همانطور که می بینید آن ها تن های رنگی، روشنایی و color saturation متفاوتی دارند.
پس قبل از اینکه هر لایه تنظیمی را اضافه کنیم، بیایید تا نگاهی سریع به دو لایه داشته باشیم. می توانید در پیش نمایش تفاوت رنگ/کنتراست/غیره را مشاهده کنید.

حالا لایه framed painting را انتخاب کرده و بر روی دکمه Create New Fill or Adjustment Layer button کلیک کنید. از لیست Color Balance را انتخاب کرده و تنظیمات زیر را در آن وارد کنید.
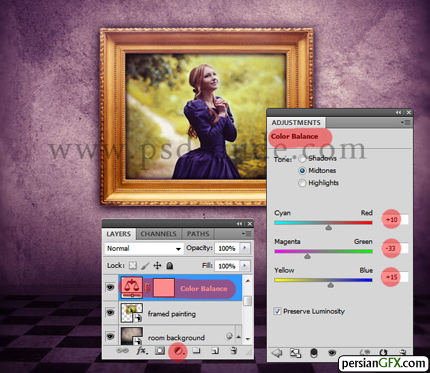
همانطور که می بینید تن های رنگی در تمام بوم تغییر کرده است که شامل دو لایه می شود. به معنا که زمانی که شما یک لایه تنظیم فتوشاپ اضافه می کنید، این لایه بر روی تمام لایه هایی که در زیر آن قرار گرفته اند تاثیر می گذارد. در این مورد ما می خواهیم که تنظیم رنگی فتوشاپ تنها به لایه framed painting اضافه شود. برای انجام این کار باید دکمه Click to Clip to Layer که در تمام سربرگ های لایه تنظیم قرار دارد را بزنید.
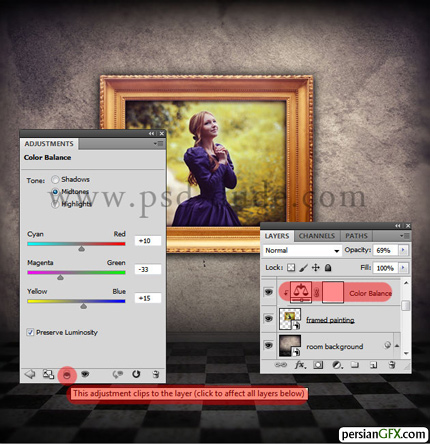
همانطور که می بینید در تنظیم Color Balance یک فلش کوچک متصل شده است به این معنا که این تنها بر روی یک لایه تاثیر می گذارد (لایه ای که در زیر آن قرار دارد). برای اعمال این افکت به تمام لایه هایی که می خواهید باید دوباره دکمه را بزنید. به یاد داشته باشید دکمه Clip to Layer برای گروه های لایه ها در دسترس نیست.
نکته! اگر 5 لایه دارید که می خواهید تنها تنظیم اعمال شده در سه تای آن ها تاثیر داشته باشد باید آن سه لایه را به یک smart object تبدیل کنید.
در ادامه برای روند ترکیب من لایه تنظیم بیشتری به لایه framed painting اضافه می کنم. همانطور که می بینید رنگ ها زیادی saturated شده اند پس من تنظیم Hue/Saturation را اضافه می کنم و saturation را همانطور که در تصویر زیر می بینید کاهش می دهم.

حالا یک تنظیم Photo Filter اضافه می کنم که بر روی تمام لایه ها تاثیر داشته باشد. اگر تنظیم فلش متصل نداشته باشد بر روی تمام لایه های زیرین تاثیر می گذارد.

لایه های تنظیم و ماسک های لایه
همانطور که می بینید هر لایه تنظیم فتوشاپ یک تصویر کوچک لایه مانند تمام لایه های دیگر دارد، همچنین یک تصویر کوچک ماسک لایه نیز دارد، به این معنا که شما می توانید از لایه های ماسک فتوشاپ برای لایه های تنظیم نیز استفاده کنید. پس بیایید ببینیم که دقیقاً چطور می توان این کار را انجام داد.
یک تنظیم جدید Brightness/Contrast اضافه می کنیم تا بر روی تمام لایه ها تاثیر داشته باشد و آن را در بالای تمام لایه ها و لایه های تنظیم دیگر قرار می دهیم. تنظیمات آن واقعاً مهم نیست؛ من کمی کنتراست را افزایش و روشنایی را کاهش می دهم. مهم این است که افکت تنها به محدوده framed painting تاثیر داشته باشد. پس مانند تصویر یک انتخاب ایجاد می کنیم (feather 30px)؛ حتماً باید بر روی ماسک لایه باشد و آن انتخاب را با رنگ سیاه رنگ آمیزی می کنیم. CTRL+I را می زنیم تا افکت معکوس شود. باید به نتیجه ای مانند زیر دست یابید.

حالا پیش نمایش قبل و بعد ار اضافه کردن لایه های تنظیم را نگاهی می اندازیم. می بینید که تفاوت زیادی وجود دارد و مزیت آن این است که لایه های اصلی دست نخورده باقی مانده و ما می توانیم با دوبار کلیک کردن بر روی تصویر کوچک لایه تنظیم هر افکت اضافه شده ای را ویرایش کنیم.
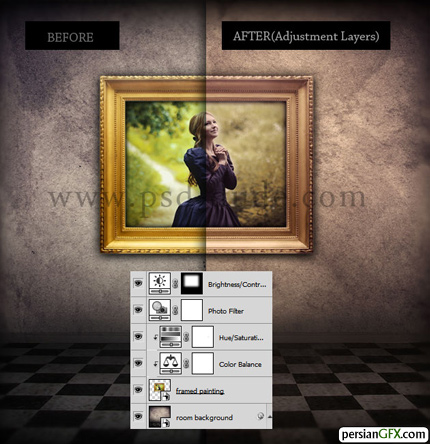
لایه های تنظیم و Layer Style ها
همچنین باید بدانید که اگر یک لایه layer style هایی داشته باشد، اگر بر روی دکمه clip on layer کلیک کنید تنظیمات بر روی layer style ها اعمال نمی شود. ابتدا باید layer style ها را rasterize کرده یا می توانید لایه را به یک smart object تبدیل کنید.
خوب این تمام چیزی بود که شما باید در رابطه با لایه های تنظیم بدانید و امیدوارم که مبتدی ها در فتوشاپ چیز جدیدی یاد گرفته باشند و برای شما قابل استفاده باشد. شاد باشید!
(آموزش فتوشاپ - تکثیر کردن با لایه ماسک )
 آموزش فتوشاپ از پایه تا پیشرفته به زبان فارسی به همراه فایل های تمرینی
آموزش فتوشاپ از پایه تا پیشرفته به زبان فارسی به همراه فایل های تمرینی
 آموزش مهارت های کاربردی فتوشاپ در قالب پروژه ها و افکت های مختلف
آموزش مهارت های کاربردی فتوشاپ در قالب پروژه ها و افکت های مختلف