
Adobe InDesign یک نرم افزار متنوع برای ایجاد طرح های زیبا برای چاپ و همچنین طرح های دیجیتالی است. اکثر طراحان یک مجموعه قابل اعتماد از ابزارهای ایندیزاین را به طور مداوم در روند کار خود به کار می برند. اما گذشته از این ویژگی ها ابزارهای جالب و نکاتی وجود دارند که ممکن است چیزی در مورد آنها ندانید.
اینکه شما یک تازه کار هستید یا یک ایندیزاین کار حرفه ای ممکن است نکته ای در لیست زیر باشد که تا به حال آن را کشف نکرده اید. در بخش دوم این سری آموزشی، ادامه لیست ابزارها و ویژگی های ایندیزاین را با شما به اشتراک می گذارم.
برای مشاهده بخش اول آموزش به این قسمت مراجعه کنید:
> آموزش فارسی الفبای ایندیزاین از A تا Z - بخش اول
M

(Margins (Layout > Margins and Columns: حاشیه ها یا Margins یک سند را در پنجره New Document، یا بعدا از منوی Layout تعریف کنید (توجه: همه صفحاتی که می خواهید Margins برایشان تنظیم کنید را قبل از رفتن به منوی Layout انتخاب کنید، برای این کار روی آیکون های صفحات مرتبط در پنل Pages کلیک کنید).
(Markers (Type > Insert Special Character > Markers: شما می توانید یک فریم متن ساده را به یک Page Number یا Section Marker فعال منتقل کنید، برای این کار به منوی Markers بروید.
(Master Pages (Window > Pages: مسترها (Masters) یکی از راه های مدیریت سندهای طولانی تر است که دارای ویژگی های مشترک در سراسر صفحات هستند (برای مثال شماره صفحات، هدر، پاورقی، رنگ پس زمینخ، تصاویر). وقتی شما یک سند جدید می سازید، به صورت پیش فرض یک صفحه Master با نام ‘A-Master’ در پنل Pages ظاهر می شود. شما می توانید با رفتن به منوی پنل Pages و فعال کردن New Master تعداد Masters بیشتری اضافه کنید.
(Measure Tool (K: ابزار Measure فاصله بین هر دو نقطه در سند را اندزه گیری می کند. مقدار فاصله در پنل Info ظاهر می شود.
(Mini Bridge (Window > Mini Bridge: یک گسترش دهنده یا تعمیم دهنده است که به شما اجازه می دهد تصاویر خود را به گونه ای موثرتر مدیریت کرده و آنها را راحت تر وارد InDesign کنید.
N

(Nested Styles (Application Bar > Drop Caps and Nested Styles: شما می توانید یک Nested Style را در ابتدای پاراگراف به متن اعمال کنید و یا یک Nested Line Style را به یک یا تعدادی خط در یک پاراگراف اعمال نمایید.
(Note Tool (Tools Panel > Fourth Section Down: از ابزار Note برای علامتگذاری متنی که می خواهید به طور موقت غیر قابل رویت شود استفاده کنید.
(Numbering & Section Options (Layout > Numbering & Section Options: وقتی یک سند طولانی، مثل کتاب، را در ایندیزاین کنار هم قرار می دهید، احتمالا می خواهید سند را به Sections یا بخش تقسیم کنید و یا شاید گزینه های شماره گذاری صفحه مختلفی برای بخشهای مختلف تعریف نمایید. برای انجام این تنظیمات پنجره Numbering & Section Options را باز کنید.
O

Object: یک Object هر چیزی روی یک صفحه است که مستقیما توسط طراح قابل ویرایش باشد. برای مثال، یک فریم متن یا یک تصویر Object یا شئ به شمار می روند. در منوی Object که در منوی بالایی قرار دارد می توانیدبه گزینه های Effects, Edit Paths, Lock/Unlock/Group/Ungroup Objects دسترسی پیدا کنید.
(Optical Margin Alignment (Story Panel - Window > Type & Tables > Story: برای تغییر دادن کاراکترهای متن فقط کافی است تیک Optical Margin Alignment را بزنید.
(Overprint (View > Overprint Preview: اگر در سند ایندیزاین از Spot Colors استفاده می کنید، بهترین توصیه این است که تیک Overprint Preview را بزنید تا نمای دقیق تری از چگونگی نمایش رنگ ها پس از چاپ را مشاهده کنید.
P

(Package (File > Package: اگر می خواهید سند ایندیزاین خود را برای فرد یا کامپیوتر دیگر ارسال کنید، باید پس از اینکه ویرایش فایل به اتمام رسید باید همیشه سند را Package کنید. با این کار همه فایل های تصویر، فونت ها و دستورات چاپ اختیاری در یک فلدر قرار می گیرند.
(Pages panel (Window > Pages: با استفاده از Pages Panel سند خود را ناوبری یا کنترل کنید. با ارجاع به آیکون هایی که در قسمت پایین پنل قرار دارد می توانید صفحات را اضافه، پاک و یا کپی کنید.
(Page Tool (Shift-P: ابزار Page به شما اجازه می دهد سایز صفحه و صفحه آرایی یک صفحه تک در یک سند را بدون تحت تاثیر قرار دادن سایر صفحات تغییر داد.
(Paragraph panel (Window > Type & Tables > Paragraph: پاراگراف های تکی را با استفاده از گزینه های موجود در این منو فرمت کنید؛ شما می توانید Alignment, Hyphenation, Indentation, Drop Caps را ویرایش کنید.
Paragraph Formatting Controls_ واقع در Application Bar: این یک منوی طولانی است که هنگام استفاده از ابزار Type می توانید آن را پید کنید. روی آیکون زیر علامت ‘A’ کلیک کنید تا این منو باز شود.
(Paste (Edit > Paste / Paste in Place: یک گزینه برای خود تعمیمی، اما فرمان Paste یک گزینه مفید برای جابجا کردن محتوا در سراسر صفحات است. اگر می خواهید موقعیت اصلی فریم را نگه دارید گزینه Paste in Place را انتخاب کنید. از Paste کردن تصاویر از دیگر برنامه ها خودداری کنید، چون لینک نمی شوند.
(Pasteboard (View > Entire Pasteboard: به کل فضا یا منطقه سند ایندیزاین به علاوه ی فضای قابل دسترس برای قرار دادن محتوایی که چاپ نمی شود Pasteboard گفته می شود که از آن به عنوان صفحه ای برای نگهداری عناصر در حال آماده باش که ممکن است، یا ممکن نیست، از آن بهره بجویید استفاده می شود.
(Pen Tool (P: این ابزار مثل ابزار Pen در Illustrator عمل می کند. با این ابزار می توانید خطوط سفارشی رسم کنید، و یا با استفاده از پنل Tools نقاط لنگری را اضافه و یا آنها را پاک کنید.
(Pencil Tool (N: این ابزار هم مثل ابزار بالا است اما به انعطاف پذیری بیشتر برای طراحی اشکال ارگانیک. برای رسم یک خط با نقاط لنگری متعدد کافی است روی خط کلیک کنید.
(Place (File > Place: همیشه برای وارد کردن تصویر به InDesign باید به جای Open یا Paste کرد، آن را Place کنید. این کار اجازه می دهد تا فایل لینک شده باقی بماند.
Polygon Tool: از این ابزار برای ایجاد یک شکل 6 ضلعی استفاده کنید که می توان به آنها رنگ یا متن اضافه کرد.
Polygon Frame Tool: مثل ابزار بالا عمل می کند فقط برای قرار دادن متن مناسب است.
(Preflight (Window > Output > Preflight: نرم افزار ایندیزاین قبل از اینکه شما فایل نهایی را ذخیره پکیج و یا ارسال کنید آن را Preflight می کند. این گزینه سند شما را از نظر خطاها و اشتباهات بررسی می کند.
(Profiles (Edit > Assign Profiles... / Convert to Profile: شما می توانید Color Profile مربوط به سندتان را از این قسمت تغییر دهید.
Q

(Quick Apply (Edit > Quick Apply: این گزینه به شما اجازه می دهد از یکی از لیست توابع پرکاربرد و متداول، مثلا Basic Paragraph Style, Chapter Number انتخاب کنید.
R

(Rectangle Tool (M: از این ابزار می توانید برای رسم فریم مناسب برای رنگ، افکت و یا متن استفاده کنید. برای رسم مربع باید هنگام درگ کردن ابزار همزمان کلید Shift را نگه دارید.
(Rectangle Frame Tool (F: مثل ابزار بالا عمل می کند فقط برای قرار دادن تصویر مناسب است.
Relink (واقع در قسمت پایین پنل {Links Panel {Window > Links): گاهی فایل های تصویر جابجا می شوند یا تغییر نام پیدا می کنند
(Revert (File > Revert: این گزینه به نسخه ذخیره شده قبلی سند ایندیزاین شما باز می گردد.
(Rotate Spread (View > Rotate Spread: نمای صفحه داده شده را تغییر می دهد. صفحه را 180 درجه و یا 90 درجه در جهت ساعتگرد یا پادساعتگرد می چرخاند.
(Rotate Tool (R: یک شئ را انتخاب کرده و آن را به صورت دستی با این ابزار بچرخانید.
(Rulers (View > Show Rulers_ خط کش: خط کش ها در بالا و سمت چپ پنجره سند قرار دارند. شما می تواند برای نشانه گذاری قسمت هایی که می خواهید خطوط راهنما را از خط کش به سند درگ کنید.
S

(Scale Tool (S: می توانید از این ابزار برای مقیاس کردن یا اندازه گیری یک شئ در طول محور X یا Y و یا هر دو استفاده کنید.
(Scissors Tool (C_ ابزار قیچی: با استفاده از این ابزار اشکال، مسیرها و فریم ها را بشکافید.
(Screen Mode (View > Screen Mode: شما می توانید کلید ‘W’ را فشار دهید تا بین حالت های Normal و Preview حرکت کنید. شما همیشه باید ویرایش هایتان را در حالت Normal انجام دهید.
(Selection Tool (V, Escape: ابزار Selection را روی سراسر عناصر سند بکشید تا انتخاب شوند.
(Separations (Window > Output > Separations Preview: یک ابزار فوق العاده برای اینکه قبل از Preflighting و Exporting کردن یک فایل برای چاپ از آن استفاده کرد. از منوی View گزینه Separations را انتخاب کنید تا همه رنگ هایی که در سند به کار رفته است را مشاهده نمایید. در اینجا شما می توانید Spot Colors ها را تشخیص دهید. و همچنین چشم یا قابلیت دیده شده رنگ ها را خاموش کنید تا ببینید رنگ پس از چاپ به درستی کار می کند.
(Shear Tool (O: از این ابزار برای کج و تغییر شکل دادن یک شئ در حالت افقی استفاده کنید تا یک حالت سه بعدی به آن ببخشید.
(Slug (File > New Document > Bleed and Slug: آیتم Slug منطقه ای است که بیرون از Page و Bleed می افتد که مکان مناسبی برای اضافه کردن دستورالعمل چاپ، اطلاعات sign-off، و یا هر چیزی که نمی خواهید روی سند نهایی چاپ شود می باشد.
(Smooth Tool (Tools Panel > Under Pencil Tool drop-down menu: ابزار Smooth را روی بخشی از یک مسیر درگ کنید تا خط هموار و ضاف شده و همه نقاط غیر ضروری پاک شود.
(Story (Window > Type & Tables > Story: پنل Story دسترسی شما را به Optical Margin Alignment فراهم می کند.
(Stroke (Window > Stroke: برای دسترسی به کنترل کننده های قالب بندی برای تحت تاثیر قرار دادن مسیرها و خطوط به پنل Stroke بروید. شما می توانید وزن، نوع تنظیمات و حتی ظاهر انتها و ابتدای یک خط را تنظیم و تغییر دهید.
(Styles (Window > Styles: شما می توانید ‘Styles’ (قوانین قالب بندی) Paragraphs, Characters, Objects, Cells و Tables را تنظیم کنید.
(Swatches (Window > Color > Swatches: پنل Swatches به شما اجازه می دهد رنگ ها، گرادیانت ها و یا طیف و سایه رنگ ها را ایجاد، سازماندهی و آنها را اعمال کنید. شایان ذکر است که Swatches رفتاری شبیه Paragraph و Character Styles دارند؛ هر نوع ویرایشی که شما روی یک سواچ اعمال می کنید، همه عناصر/اشیایی که سواچ روی آن اعمال شده است را تحت تاثیر قرار می دهد.
T

Table (واقع در منوی اصلی، Insert Table و Window > Type و Tables > Table for the Table Panel): شما می توانید از طریق منوی اصلی جدول بکشید و ویژگی های فرمت بندی مثل سطر/ستون، طول و عرض سلول ها را با استفاده از پنل Table تغییر و تنظیم کنید. شما همچنین می توانید این فرمت ها مثل Cell and Table Styles را ذخیره کنید (Window > Styles > Cell Styles / Table Styles).
(Text Threads (View > Extras > Show Text Threads: گزینه Text Threads ارتباطاتی که بین فریم های متن ساخته شده است را برای جریانی از متن نشان می دهد. شما می توانید با کلیک کردن در قسمت پایین گوشه سمت راست فریم متن و کلیک مجدد در یک فریم متن دوم یک Text Thread بسازید.
(Text Wrap (Window > Text Wrap: شما می توانید با استفاده از پنل Text Wrap متن اطراف یک شئ را لفاف دار کنید.
Tracking (واقع در Character Formatting Controls Panel): گزینه Tracking فضای بین کاراکترهای متن را افزایش یا کاهش می دهد.
(Transform (Object > Transform: گزینه های Transformation در ایندیزاین به شما آزادی بیشتری در تغییر دادن موقعیت یا ظاهر یک شئ می دهد. شما می توانید یک شئ را Rotate, Flip, Move, Scale, یا Shear کنید.
(Type Tool (T: ابزار Type on a Path به شما اجازه می دهد ب انعطاف پذیری بیشتری متن را روی یک شکلی از یک مسیر یا شئ تایپ کنید. فقط کافی روی جایی که دوست درید متن از آنجا آغاز شود رفته و یک بار کلیک کنید.
U

(Units & Increments (InDesign > Preferences > Units & Increments: در اینجا می توانید واحدهای اندازه گیری که برایتان در اولویت قرار دارند را تنظیم کنید. میلی متر واحد اندازه گیری استاندارد برای چاپ است، اما پیکسل باید برای وب یا طراحی دیجیتال مورد استفاده قرار گیرد. تنظیم Intent سند این گزینه را قبل از اینکه کارتان ا شروع کنید تنظیم می کند.
V

(Variables (Type > Text Variables: در پنجره Text Variables شما می توانید تعدادی متغیر متن آماده را پیدا کنید که می توان آن را به سند اضافه کرد. Variables یا متغیرها مطابق با متن، مثل Chapter Number یا Page Number تغییر پیدا می کند. این متغیرها را می توان ویرایش و یا متغیرهای خودتان را بسازید.
W

(Workspace (Window > Workspace: فضای کار یا Workspace به عنوان آنچه شما در پنل های InDesign مشاهده می کنید تعریف شده است. ‘Essentials’ حالت پیش فرض است که می توان آن را از منوی باز شونده Reset کرد. شما می توانید Workspace سفارشی خود را برای استفاده های بعدی بسازید. برای این کار باید گزینه New Workspace را از منو باز شونده انتخاب کنید.
X

(XML (File > Import XML: گزینه XML به عنوان نوعی ابزاز ترجمه برای داده کار می کند. نرم افزار InDesign با فایل های XML کار می کند و شما می توانید محتوا را در فایل ایندیزاین تگ کنید و آن را به عنوان یک فایل XML برای استفاده در یک برنامه یا نرم افزار دیگر ذخیره و اکسپورت کنید. به پنل (Structure (View > Structure بروید تا داده XML وارد شده را مشاهده کنید.
Z

Zoom Tool (Z) / Manual Zoom: کلید میانبر صفحه کلید ابزار زوم در مواقعی که می خواهید روی یک صفحه چیزی را ردیابی کنید بسیار کاربردی و مفید است.
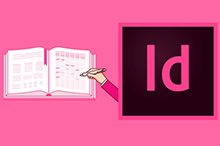 آموزش ایندیزاین ابزار قدرتمند طراحی کتاب و مجله و کاتلوگ و بروشور
آموزش ایندیزاین ابزار قدرتمند طراحی کتاب و مجله و کاتلوگ و بروشور
 هنوز ایندیزاین بلد نیستی؟ بهترین فرصت یادگیری پروژه محور
هنوز ایندیزاین بلد نیستی؟ بهترین فرصت یادگیری پروژه محور