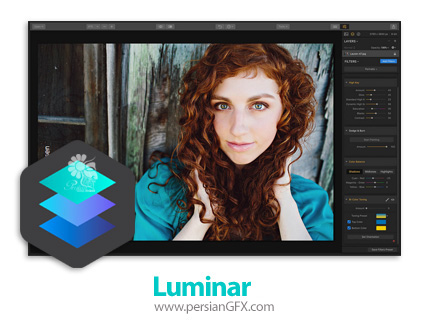
نرم افزار ویرایش عکس
Luminar نرم افزاری قدرتمند در زمینه ویرایش تصاویر می باشد که مجموعه ای از ابزار ها و امکانت متنوع و جامعی برای خلق تصاویر منحصر بفرد و خیره کننده فراهم کرده است و جزء اولین نرم افزار هایی می باشد که سعی شده خود را با سطح مهارتی هر کاربر انطباق دهد. این نرم افزار شامل مجموعه ای از فیلتر های متنوع و همچنین تنظیمان پیش فرضی است که با استفاده از آن ها می توانید به آسانی و به سرعت تصاویر خود را ویرایش کنید. همچنین امکان اعمال تنظیمات سفارشی و دلخواه نیز وجود دارد. تنظیماتی که حتی می توانید آن ها را در قالب یک پرو فایل ذخیره کرده و در آینده مجددا استفاده کنید یا با دیگران به اشتراک بگذارید. Luminar دارای ابزار های قدرتمندی برای حذف نویز های تصویر، حذف برخی از عناصر تصویر، تبدیلات رنگ، ترکیب کردن لایه های مختلف با هم و ... می باشد که می توانید اصلاحات و ویرایش های دلخواهی را روی تصاویر خود اعمال کنید، ویرایش هایی که تنها با نرم افزار فتوشاپ می توان انجام داد.
قابلیت های کلیدی نرم افزار Luminar:
- امکان حذف برخی از عناصر تصویر
- حذف نویز های تصویر
- شامل بیش از 35 فیلتر دلخواه
- مجموعه ای از تنظیمات پیش فرض با امکان تعریف، ذخیره و اشتراک گذاری تنظیمات جدید دلخواه
- مجموعه عظیمی از ابزار ها، لایه ها، حالت های ترکیبی، براش ها و ماسک ها
- افزودن متن
- پردازش و مبدل فرمت های تصویری RAW
- ویرایش تصاویر مطابق با سطح مهارتی کاربر
- رابط کاربری آسان
- و ...
سیستم مورد نیاز
- Windows-based hardware PC with mouse or similar input device
- OpenGL 3.3 or later compatible Graphics Cards
- Processor Intel Core i5 or better
- Memory 8 Gb RAM or more
- Operating System Windows 7 (only 64-bit OS), Windows 8.1 (only 64-bit OS), Windows 10 (only 64-bit OS)
- Hard disk 10 Gb free space, SSD for best performance
- Display 1280x768 size or better
راهنمای نصب
1- نرم افزار را نصب کنید.
2- محتویات پوشه Cracked file را در محل نصب نرم افزار* کپی و جایگزین فایل (های) قبلی کنید.
3- نرم افزار را اجرا کنید.
* محل نصب نرم افزار: پوشه محل نصب معمولاً در درایو ویندوز و داخل پوشه Program Files قرار دارد. همچنین با این روش می توانید محل نصب را پیدا کنید:
- در ویندوز XP: بعد از نصب، روی Shortcut نرم افزار در منوی Start کلیک راست کرده و روی گزینه Properties و سپس روی گزینه Find Target کلیک کنید.
- در ویندوز 7: بعد از نصب، روی Shortcut نرم افزار در منوی Start کلیک راست کرده و روی گزینه Open file location کلیک کنید.
- در ویندوز 8: بعد از نصب، روی Shortcut نرم افزار در صفحه Start Screen کلیک راست کرده و روی گزینه Open file location کلیک کنید، در پنجره ایی که باز می شود مجدداً روی Shortcut نرم افزار کلیک راست کنید و روی گزینه Open file location کلیک کنید.
- در ویندوز 10: بعد از نصب، روی Shortcut نرم افزار در منوی Start کلیک راست کرده و روی گزینه Open file location کلیک کنید، در پنجره ایی که باز می شود مجدداً روی Shortcut نرم افزار کلیک راست کنید و روی گزینه Open file location کلیک کنید.