
آموزش فتوشاپ و ایلوستریتور متن سه بعدی گل دار
آماده سازی
در این آموزش به براش زیبای Suddenly Spring نیاز داریم.
می توانید آن را دانلود کنید.
مرحله1- یک فایل جدی به ابعاد 750×550 پیکسل ایجاد کنید.
foreground color را روی کد 004B64 # و background را روی کد 000000 # تنظیم کنید.
با استفاده از ابزار Radial Gradient از بالا به پایین صفحه یک طیف دایره ای بکشید.

مرحله 2/1 خلق متن 3 بعدی
نرم افزار Adobe Illustrator را باز کنید.
از کد رنگ FFFFFF # استفاده کرده و اولین حرف را به صورت bold تایپ کنید. در این مثال از فونت Helvetica 75 Bold استفاده شده است.
یک لایه سیاه در زیر عدد سفید بکشید تا حرف مورد نظر قابل مشاهده شود.
مرحله 2/2 خلق متن 3 بعدی
عدد را انتخاب کنید و به مسیر Effect > 3D > Extrude & Bevel بروید.
تنظیماتی که در تصویر سمت چپ می بینید را اعمال کنید.
گزینه Preview را فعال کنید تا بتوانید نتیجه تنظیمات را در هنگام اعمال روی تصویر ببینید. برای رسیدن به نتیجه دلخواه می توانید مقادیر را تغییر دهید.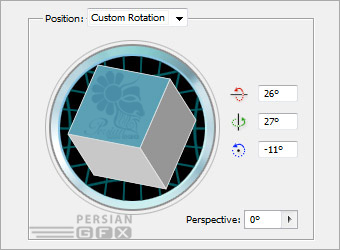
مرحله 2/3 خلق متن 3 بعدی
سایر تنظیمات را نیز مانند تصویر مقابل اعمال نمایید.
وقتی که تنظیمات انجام شد روی OK کلیک کنید.
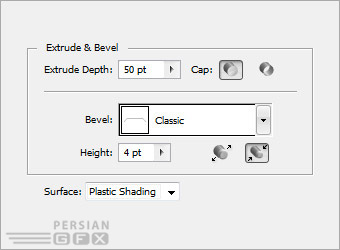
مرحله 2/4- خلق متن 3 بعدی
مرحله 2/1 تا 2/3 را برای سایر اعداد و حروف نیز تکرار کنید.
تنظیمات مرحله 2/2 را تغییر دهید تا حروف در جهت های مختلف قرار بگیرند.
اولین عددرا انتخاب کنید و کلید های Ctrl+C را بزنید تا کپی شود.

مرحله 2/5 طراحی یک متن سه بعدی
به فتوشاپ برگردید و کلیدهای Ctrl+V را بزنید تا اولین حرف آنجا paste شود.
تصویر به سرعت ظاهر می شود. گزینه Smart Object را انتخاب کنید.
عملیات copy و paste را برای بقیه حروف هم انجام دهید.

مرحله 3/1 اعمال گرادیانت سطحی
ابزار Magic Wand را انتخاب کرده و تنظیمات زیر را وارد کنید.
روی سطح اولین حرف کلیک کنید.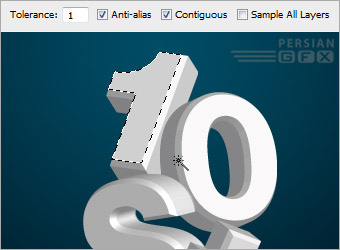
مرحله 3/2 اعمال گرادیانت سطحی
روی لبه های پاک شده یا Refine Edge کلیک کنید.
تنظیمات را مانند نمونه ی روبرو اعمال کنید.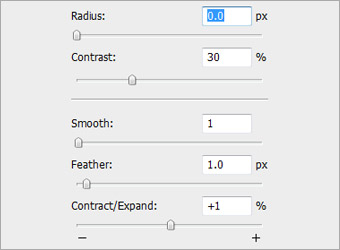
مرحله 3/3 اعمال گرادیانت سطحی
در بالای اولین حرف یک لایه جدید ایجاد کنید و نام آن را Surface بگذارید. ناحیه انتخاب را با کد 000000 # رنگ آمیزی کنید.
لایه جدید را انتخاب کرده، روی آن کلیک راست کنید و گزینه Blending Option را انتخاب نمایید.
گزینه Gradient Overlay را فعال کرده و رنگ های 003146# و B8EBFE# را اعمال کنید. Blend Mode را روی Normal قرار داده، سپس Opacity را روی 100%، Style را روی Linear، Angle را روی 90 و Scale را روی 100% تنظیم کنید.
مرحله 3/4 اعمال گرادیانت سطحی
مرحله 3/1 تا 3/3 را برای سایر حروف نیز انجام دهید.
سعی کنید از درجات مختلف یک رنگ در gradient overlay استفاده کنید، مانند درجه های مختلف از رنگ سبز و آبی مایل به سبز.
مرحله 4/1 اضافه کردن حلقه های گل به تصویر
براش Suddenly Spring که قبلا دانلود کرده اید را Load کنید. یک لایه دیگر در بالای Surface layer ایجاد کرده و نام آن را Floral بگذارید.
رنگ foreground را به کد FFFFFF # تغییر دهید. یکی از براش های Suddenly Spring را انتخاب کنید و روی گرادیانت بکشید.
Blend Mode لایه Floral را روی Overlay قرار دهید و opacityآنرا به 50% کاهش دهید. لایه Floral را انتخاب کرده و در حالیکه کلید Ctrl را نگه داشته اید روی لایه Surface کلیک کنید تا ناحیه مورد نظر انتخاب شود. سپس روی کلید Layer Mask کلیک کنید.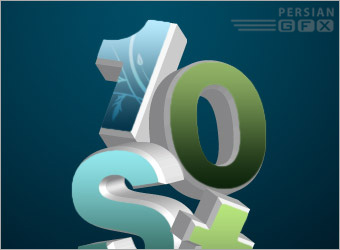
مرحله 4/2 اضافه کردن حلقه های گل به تصویر
مرحله قبل را برای سایر حروف تکرار کنید.
لایه های جدیدی در بین هر لایه از حروف ایجاد کنید تا با استفاده از یک براش نرم کمی سایه سیاه (000000 #) روی آنها بکشید.
برای ایجاد این سایه ها از همان روشی پیش برویدکه برای ایجاد لایه Floral استفاده کنید.

مرحله 4/3 اضافه کردن حلقه های گل به تصویر
یک لایه جدید در زیر همه لایه های حروف ایجاد کنید.
رنگ foreground را به کد BEF7A8 # تغییر دهید و تعدادی گل در اطراف حروف بکشید.
روی لایه کلیک راست کرده و گزینه Blending Options را انتخاب کنید. Outer Glow را فعال کرده و color را روی کد FFFFFF # تنظیم کنید. سایر تنظیمات را بدون تغیبرباقی بماند.
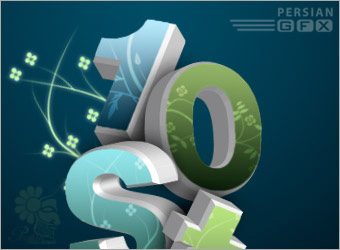
مرحله 4/4 اضافه کردن حلقه های گل به تصویر
مرحله 4/3 را تکرار کنید تا تعداد بیشتری گل در اطراف حروف داشته باشید.
مرحله 4/5 اضافه کردن حلقه های گل به تصویر
در زیر همه لایه ها یک لایه جدید ایجاد کنید.
رنگ foreground را روی کد FFFFFF # تنظیم نموده و یگ گل بزرگ بکشید. سپس به مسیر Filter > Blur > Gaussian Blur رفته و radius را روی مقدار 6px تنظیم کنید.
Blend Mode این لایه را روی Overlay قرار دهید.
مرحله 5/1 ستاره های در خشان
یک لایه جدید در بالای همه لایه ها ایجاد کنید و نام آنرا Stars بگذارید.
از یک ابزار Brush نرم با سایز 1 پیکسل و رنگ FFFFFF # استفاده کرده و یک صلیب یا خط متقاطع مانند آنچه در شکل روبرو می بینید بکشید. با استفاده از یک ابزار Eraser نرم، به آرامی 4 گوشه آن را کمی پاک کنید.
ابزار براش نرمی انتخاب کنید، opacity آنرا روی 20% و سایز آنرا روی 30px تنظیم کنید و در مرکز صلیب یک نقطه کم رنگ و بی نور بکیشد.
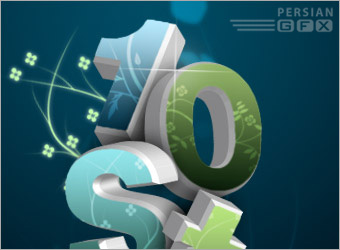
مرحله 5/2 ستاره های در خشان
روی لایه Stars کلیک راست کرده و گزینه Blending Options را انتخاب کنید.
Outer Glower را فعال کنید و color را روی کد FFFFFF # تنظیم کنید. سایر تنظیمات به صورت پیش فرض باقی بماند.
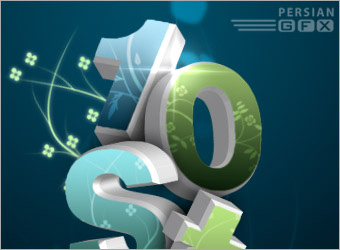
مرحله اختیاری
شما می توانید برای ایجاد ستاره های بیشتر در تصویر، مراحل 5/1 و 5/2 را تکرار کنید و این بار ستاره هایی با اندازه های مختلف و به هر تعداد که مایلید ایجاد کنید.

امیدواریم از این آموزش نیز لذت برده باشید.
در این آموزش به براش زیبای Suddenly Spring نیاز داریم.
می توانید آن را دانلود کنید.
مرحله1- یک فایل جدی به ابعاد 750×550 پیکسل ایجاد کنید.
foreground color را روی کد 004B64 # و background را روی کد 000000 # تنظیم کنید.
با استفاده از ابزار Radial Gradient از بالا به پایین صفحه یک طیف دایره ای بکشید.

مرحله 2/1 خلق متن 3 بعدی
نرم افزار Adobe Illustrator را باز کنید.
از کد رنگ FFFFFF # استفاده کرده و اولین حرف را به صورت bold تایپ کنید. در این مثال از فونت Helvetica 75 Bold استفاده شده است.
یک لایه سیاه در زیر عدد سفید بکشید تا حرف مورد نظر قابل مشاهده شود.

مرحله 2/2 خلق متن 3 بعدی
عدد را انتخاب کنید و به مسیر Effect > 3D > Extrude & Bevel بروید.
تنظیماتی که در تصویر سمت چپ می بینید را اعمال کنید.
گزینه Preview را فعال کنید تا بتوانید نتیجه تنظیمات را در هنگام اعمال روی تصویر ببینید. برای رسیدن به نتیجه دلخواه می توانید مقادیر را تغییر دهید.
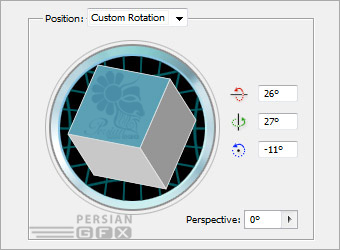
مرحله 2/3 خلق متن 3 بعدی
سایر تنظیمات را نیز مانند تصویر مقابل اعمال نمایید.
وقتی که تنظیمات انجام شد روی OK کلیک کنید.
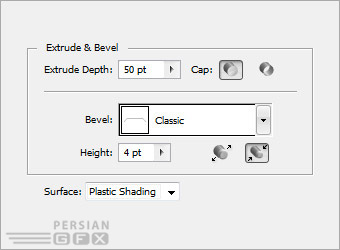
مرحله 2/4- خلق متن 3 بعدی
مرحله 2/1 تا 2/3 را برای سایر اعداد و حروف نیز تکرار کنید.
تنظیمات مرحله 2/2 را تغییر دهید تا حروف در جهت های مختلف قرار بگیرند.
اولین عددرا انتخاب کنید و کلید های Ctrl+C را بزنید تا کپی شود.

مرحله 2/5 طراحی یک متن سه بعدی
به فتوشاپ برگردید و کلیدهای Ctrl+V را بزنید تا اولین حرف آنجا paste شود.
تصویر به سرعت ظاهر می شود. گزینه Smart Object را انتخاب کنید.
عملیات copy و paste را برای بقیه حروف هم انجام دهید.

مرحله 3/1 اعمال گرادیانت سطحی
ابزار Magic Wand را انتخاب کرده و تنظیمات زیر را وارد کنید.
روی سطح اولین حرف کلیک کنید.
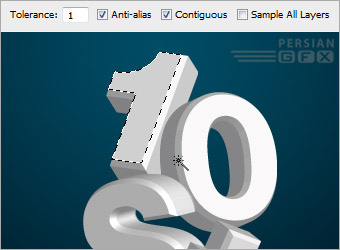
مرحله 3/2 اعمال گرادیانت سطحی
روی لبه های پاک شده یا Refine Edge کلیک کنید.
تنظیمات را مانند نمونه ی روبرو اعمال کنید.
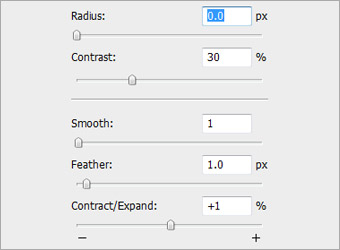
مرحله 3/3 اعمال گرادیانت سطحی
در بالای اولین حرف یک لایه جدید ایجاد کنید و نام آن را Surface بگذارید. ناحیه انتخاب را با کد 000000 # رنگ آمیزی کنید.
لایه جدید را انتخاب کرده، روی آن کلیک راست کنید و گزینه Blending Option را انتخاب نمایید.
گزینه Gradient Overlay را فعال کرده و رنگ های 003146# و B8EBFE# را اعمال کنید. Blend Mode را روی Normal قرار داده، سپس Opacity را روی 100%، Style را روی Linear، Angle را روی 90 و Scale را روی 100% تنظیم کنید.

مرحله 3/4 اعمال گرادیانت سطحی
مرحله 3/1 تا 3/3 را برای سایر حروف نیز انجام دهید.
سعی کنید از درجات مختلف یک رنگ در gradient overlay استفاده کنید، مانند درجه های مختلف از رنگ سبز و آبی مایل به سبز.

مرحله 4/1 اضافه کردن حلقه های گل به تصویر
براش Suddenly Spring که قبلا دانلود کرده اید را Load کنید. یک لایه دیگر در بالای Surface layer ایجاد کرده و نام آن را Floral بگذارید.
رنگ foreground را به کد FFFFFF # تغییر دهید. یکی از براش های Suddenly Spring را انتخاب کنید و روی گرادیانت بکشید.
Blend Mode لایه Floral را روی Overlay قرار دهید و opacityآنرا به 50% کاهش دهید. لایه Floral را انتخاب کرده و در حالیکه کلید Ctrl را نگه داشته اید روی لایه Surface کلیک کنید تا ناحیه مورد نظر انتخاب شود. سپس روی کلید Layer Mask کلیک کنید.
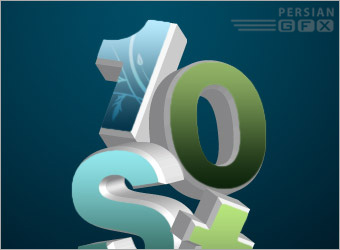
مرحله 4/2 اضافه کردن حلقه های گل به تصویر
مرحله قبل را برای سایر حروف تکرار کنید.
لایه های جدیدی در بین هر لایه از حروف ایجاد کنید تا با استفاده از یک براش نرم کمی سایه سیاه (000000 #) روی آنها بکشید.
برای ایجاد این سایه ها از همان روشی پیش برویدکه برای ایجاد لایه Floral استفاده کنید.

مرحله 4/3 اضافه کردن حلقه های گل به تصویر
یک لایه جدید در زیر همه لایه های حروف ایجاد کنید.
رنگ foreground را به کد BEF7A8 # تغییر دهید و تعدادی گل در اطراف حروف بکشید.
روی لایه کلیک راست کرده و گزینه Blending Options را انتخاب کنید. Outer Glow را فعال کرده و color را روی کد FFFFFF # تنظیم کنید. سایر تنظیمات را بدون تغیبرباقی بماند.
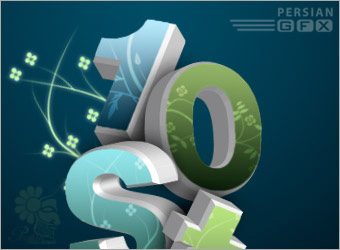
مرحله 4/4 اضافه کردن حلقه های گل به تصویر
مرحله 4/3 را تکرار کنید تا تعداد بیشتری گل در اطراف حروف داشته باشید.

مرحله 4/5 اضافه کردن حلقه های گل به تصویر
در زیر همه لایه ها یک لایه جدید ایجاد کنید.
رنگ foreground را روی کد FFFFFF # تنظیم نموده و یگ گل بزرگ بکشید. سپس به مسیر Filter > Blur > Gaussian Blur رفته و radius را روی مقدار 6px تنظیم کنید.
Blend Mode این لایه را روی Overlay قرار دهید.

مرحله 5/1 ستاره های در خشان
یک لایه جدید در بالای همه لایه ها ایجاد کنید و نام آنرا Stars بگذارید.
از یک ابزار Brush نرم با سایز 1 پیکسل و رنگ FFFFFF # استفاده کرده و یک صلیب یا خط متقاطع مانند آنچه در شکل روبرو می بینید بکشید. با استفاده از یک ابزار Eraser نرم، به آرامی 4 گوشه آن را کمی پاک کنید.
ابزار براش نرمی انتخاب کنید، opacity آنرا روی 20% و سایز آنرا روی 30px تنظیم کنید و در مرکز صلیب یک نقطه کم رنگ و بی نور بکیشد.
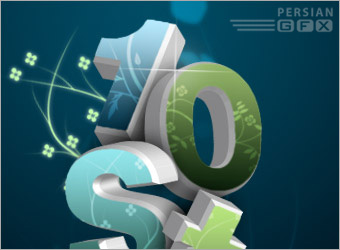
مرحله 5/2 ستاره های در خشان
روی لایه Stars کلیک راست کرده و گزینه Blending Options را انتخاب کنید.
Outer Glower را فعال کنید و color را روی کد FFFFFF # تنظیم کنید. سایر تنظیمات به صورت پیش فرض باقی بماند.
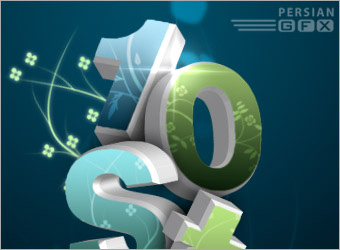
مرحله اختیاری
شما می توانید برای ایجاد ستاره های بیشتر در تصویر، مراحل 5/1 و 5/2 را تکرار کنید و این بار ستاره هایی با اندازه های مختلف و به هر تعداد که مایلید ایجاد کنید.

امیدواریم از این آموزش نیز لذت برده باشید.
 آموزش ایلوستریتور از 0 تا 100 به زبان فارسی
آموزش ایلوستریتور از 0 تا 100 به زبان فارسی
 ایلوستریتور را کاربردی و در قالب پروژها بیاموزید
ایلوستریتور را کاربردی و در قالب پروژها بیاموزید