
آشنایی با فضای کار (Work Area) ، (Tools) و (Palettes) در نرم افزار Adobe InDesign
فضای کار (Work Area)
اجازه دهید نگاهی به فضای کار در نرم افزار Adobe InDesign بیاندازیم. شما یک Menu Bar در بالای صفحه، ابزارها و پالت ها را در اختیار دارید. پالت ها پنجره های کوچکی هستند که کاربردهای تعریف شده ی خاصی دارند، برای مثال پالت های color , paragraph , page را می توانید مشاهده کنید به طور پیش فرض یک پالت مخصوص در زیر Menu Bar قرار دارد که Control Palette نام دارد. این پالت بسته به اینکه شما در حال استفاده از چه ابزاری هستید، یا هنگامی که در حال کار کردن با آیتم های مختلف هستید، تغییر می کند. یعنی پارامتر های موجود در روی این پالت با تغییر ابزار و موضوع کار تغییر می کند.
نوار منو (Menu Bar)
شما می توانید از طریق Menu Bar همه فرمان های کاربردی InDesign را در اختیار داشته باشید. البته هر اندازه که به مهارت و تجربه شما در زمینه استفاده این نرم افزار اضافه شود و حرفه ای تر شوید، تمایل شما به یادگیری کلیدهای میانبر نیز افزایش می یابد تا کمتر با ماوس به دنبال فرمان مورد نظر خود بگردید. در اینجا قصد نداریم راجع به کلید های میانبر صحبت کنیم زیرا آن ها انواع مختلفی دارند. اما اگر شما یک کاربر Quark باشید، می توانید به جای استفاده از کلیدهای میانبر InDesign، میانبرهای Quark XPress را بکار ببرید. حالا که تا اینجا توضیح دادیم به شما خواهم گفت چگونه این کار را انجام دهید: ابتدا به مسیر Edit > Keyboard Shortcuts بروید و در زیر Set گزینه Shortcuts for QuarkXPress را انتخاب کنید شما هم می توانید میانبر های دلخواه خود را بسازید.
برای باز کردن یک سند جدید، به مسیر File > New > Document بروید و هنگامی که پنجره آن باز شد ابعاد و اندازه های مورد نظرتان را وارد و در انتها کلید OK را بزنید.
شما می توانید همه اندازه ها را در control palette پیدا کنید.
به طور پیش فرض control palette در بالای صفحه قرار گرفته است. در صورت تمایل می توانید آن را بکشید، در فضای طراحی نگه دارید یا آن را در پایین صفحه قرار دهید. محتویات پالت مطابق به نوع ابزار و نوع کاری که انجام می دهید تغییر می کند.
اندازه های هر آیتم در این پالت قرار دارد. برای نشان دادن این توضیح، من یک جعبه سیاه رنگ در وسط صفحه رسم و آن را انتخاب می کنم.
X و Y مختصات جعبه مورد نظر در روی صفحه هستند. دانستن مقادیر برای تعیین کردن موقعیت بسیار اهمیت دارد.
- روی مربع نه نقطه به صورت مربع های کوچک وجود دارد. در این مثال مربع میانی روی قسمت سیاه رنگ که در مرکز مربع واقع است قرار دارد.
- روی سایر مربع ها کلیک کنید و ببینید چه اتفاقی برای X و Y می افتد، آن ها تغییر می کنند چون شما به InDesign گفته اید از یک نقطه مرجع متفاوت استفاده کند. وقتی مربع میانی انتخاب شده است، این به شما مختصات نقطه میانی جعبه سیاه را نشان می دهد. هنگامی که شما روی سایر مربع های کوچک کلیک می کنید، مانند مربعی که در گوشه سمت چپ قرار دارد، InDesign به شما مختصات گوشه سمت چپ را نشان می دهد.
H و W، طول و عرض یک آیتم را نشان می دهند.
- آیکون زنجیر باعث می شود مقیاس ها به یک نسبت به شکل اعمال شوند.
- یک آیکون زنجیر باز شده بدین معناست که اگر شما مقدار متفاوتی برای W یا H وارد کنید، پارامتر دیگر تغییری نخواهد کرد زیرا گزینه "constrain proportions" فعال نیست.
همچنین، شما می توانید سایز هر آیتم موجود در روی صفحه را با تایپ کردن درصد های مختلف در دو پارامتر بعدی تغییر دهید.
برای اینکه با نحوه کارکرد سایر گزینه ها در Control Palette آشنا شوید، فقط ماوس را روی آیکون های پالت حرکت دهید و منتظر بمانید، بعد از چند لحظه نام آن ظاهر خواهد شد، سپس مقادیری را تایپ کنید و ببینید چه تغییری در جعبه مورد نظر رخ می دهد، بنابراین شما می توانید بفهمید که این آیکون چه کاربردی دارد. Control Palette همچنین به شما اجازه می دهد stroke و رنگ stroke مربوط به جعبه سیاه را تغییر دهید.
همانطور که قبلا ذکر شد، تغییرات پالت به کاری که شما انجام می دهید نیز بستگی دارد. مهم ترین تغییرات زمانی است که شما از ابزار Type استفاده می کنید، اما زمانی راجع به آن توضیح می دهم که می خواهیم در مورد چگونگی اداره کردن و عملکرد ابزار تایپ صحبت کنیم. برخی از مواردی که شما در Control Palette مشاهده می کنید، می توانید در پالت های دیگر نیز ببینید. این فقط راهی است که گزینه ها و تنظیمات بیشتری در اختیار شما قرار می دهد تا کارهای مشابه را انجام دهید.
روی یک خط کناری، اگر شما روی یک موضوع یا هر شی که روی صفحه قرار دارد کلیک راست کنید، منوی دیگری نیز باز خواهد شد، که یک منوی contextual است و منویی است که مطابق با چیزی که شما روی آن کلیک می کنید تغییر می کند، که البته کمی شبیه Control Palette می باشد. گزینه ها و تنظیماتی که شما در این منو در اختیار دارید با گزینه هایی که در Control Palette بودند متفاوت است.
>> آموزش ایندیزاین سی سی کاربردی و پروژه محور به همراه فایل های مورد نیاز


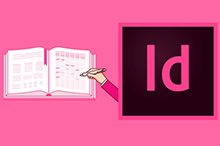 آموزش ایندیزاین ابزار قدرتمند طراحی کتاب و مجله و کاتلوگ و بروشور
آموزش ایندیزاین ابزار قدرتمند طراحی کتاب و مجله و کاتلوگ و بروشور
 هنوز ایندیزاین بلد نیستی؟ بهترین فرصت یادگیری پروژه محور
هنوز ایندیزاین بلد نیستی؟ بهترین فرصت یادگیری پروژه محور