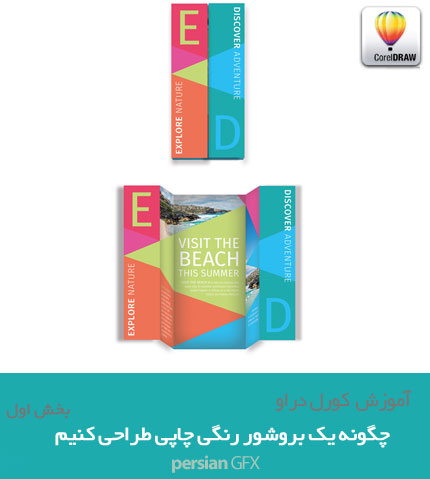
در این آموزش مرحله به مرحله شما را با طراحی یک بروشور تاشود که بر مبنای یک تمپلیت A4 است آشنا خواهیم کرد. یک طراحی انعطاف پذیر، مناسب برای تبلیغات و یا جذب بازدیدکننده. این بروشور جمع و جور، به آسانی به طرح گسترده شده آن تبدیل می شود که می توان کل رنگ بندی صفحه را در نمای گسترده شده آن مشاهده کرد. منظور از الگو یا قالب ساده این است که شما می توانید آن را به صورت حرفه ای چاپ کنید و یا به سادگی با پرینترهای خانگی از آن پرینت بگیرید.
در آموزش امروز از برنامه های CorelDRAW Graphics Suite و CorelDRAW برای اغلب قسمت های طراحی و از Corel PHOTO PAINT برای ویرایش عکس ها استفاده خواهیم کرد که شما می توانید از نرم افزار فتوشاپ برای ویرایش عکس ها استفاده کنید.
>> آموزش ویدئوی کورل دراو به زبان فارسی از پایه تا پیشرفته
1. چگونه بروشور را تا بزنیم
بروشور روی یک صفحه A4 دو رو چاپ خواهد شد.

(قسمت جلوی بروشور)

(قسمت پشت بروشور)
این نشان می دهد بروشور چاپ شده چگونه باید تا بخورد. خطوط سیاه نگ روی تصویر نشان دهنده تاهای به سمت داخل است. خط چین های سیاه رنگ نیز نشان دهنده تاهای به سمت بیرون هستند.

(قسمت جلوی بروشور)

(قسمت پشت بروشور)

2. تنظیم تمپلیت بروشور در CorelDRAW
مرحله1
نرم افزار CorelDRAW را باز کده و به مسیر File > New بروید.
سند جدید را نامگذاری کنید برای مثال ‘Fold-Out Brochure’, و Size آن را روی A4 تنظیم کنید. از سما راست گطینه Height، آیکون جهت گیری Landscape را انتخاب کنید.
زیر Number of Pages مقدار ربه 2 تغببر داده و مطمئن شوید Primary Color Mode روی CMYK و Primary Color Mode را روی CMYK تنظیم کنید، در نتیجه سند برای چاپ بهینه سازی می شود.

روی OK کلیک کنید تا سند ایجاد شود.

مرحله2
اگر قصد دارید بروشور را برای چاپ حرفه ای بفرستید، لازم است که برای صفحه بندی تان یک bleed هم در نظر بگیرید. این باعث گسترده تر شده لبه های صفحه می شود و باعث می شود هر گونه اشتباهی در برش پس از چاپ وجود دارد دیده نشود.
برای اضافه کردن یک bleed به صفحه بندی CorelDRAW، به مسیر Layout > Page Setup بروید. در پایین پنجره می توانید گزینه Bleed را ببینید. Bleed را روی 5.0 تنظیم کرده، تیک Show bleed area را بزنید و در نهایت روی OK کلیک کنید.


مرحله3
نام صفحه های بروشور را تغییر دهید تا بدانید در حال کار کردن روی کدام یک هستید.
در قسمت پایین سمت چپ صفحه کار، می توانید دو زبانه را مشاهده کنید که Page 1 و Page 2 سند را نشان می دهند. روی هر یک کلیک راست کرده و گزینه Rename Page را انتخاب کنید. می توانید نام Page 1 را به Front و Page 2 را به Reverse تغییر دهید.



روی Front page بروشور بمانید، می خواهیم مجموعه ای خطوط راهنما را روی آن تنظیم کنیم تا به ما کمک کنند ببینیم بروشور نهایی از چه قسمت هایی باید تا بخورد.
برای اضافه کردن خطوط راهنما، روی ابزار خط کش که در سمت چپ محیط کار قرار دارد با کلیک و درگ کنید.

یک خط راهنما به اندازه 99 میلی متر وارد سند کنید. شما می توانید این مقادیر را می توانید به صورت دستی در X position واقع در نوار Property وارد کنید (اگر به صورت پیش فرض نمایش داده نشده کلیدهای Control-Enter را فشار دهید).


خط راهنمای دوم را به اندازه 198 میلی متر درگ کنید. این خط بخش وسط بروشور را علامت گذاری می کند.
خط سوم را به اندازه 49.5 میلی متر و خط چهارم را به اندازه 247.5 میلی متر درگ کنید.

3. ساخت یک توالی از لایه
مرحله1
یک سری لایه در سندتان ایجاد کنید. این کار کمک می کند کارتان به آسانی قابل ویرایش بوده و مرتب و سازماندهی شده باشد.
شما می توانید اطلاعاتی در مورد لایه ها در پنل Object Manager پیدا کنید.

روی زبانه Object Manager کلی کنید تا منو باز شود.

متوجه می شوید که لایه ای به نام Guides قبلا در پنل Object Manager ایجاد شده است. لایه دوم را اضافه کنید (برای این کار روی New Layer از منوی ای که در گوشه بالا سمت راست قرار دارد کلیک کنید.) نام این لایه را که زیر Guides لایه قرار دارد Images بگذارید.
یک لایه دیگر اضافه کرده و نام آن را Color بگذارید. لایه سوم را هم با نام Colored Shapes و در نهایت لایه چهارم را با نام Typography که روی همه لایه های موجود و زیر لایه Guides قرار دارد را اضافه کنید.

مرحله2
روی آیکون مداد که در سمت چپ نام لایه ها در پنل Object Manager قرار دارد کلیک کنید تا هر لایه قفل شود، به جز لایه Images. روی Images کلیک کنید تا فعال شود.

4. اضافه کردن تصویر روی بروشور
ما عکس را در پشت متن و رنگ تنظیم می کنیم، به طوری که بخش هایی از تصاویر فقط از طریق شکاف های بین اشکال رنگی دیده می شوند.
ابتدا، عکسی را انتخاب کنید که به بروشور زمینه بدهد. تصاویر منظر مناسب هستند، چون تطبیق پذیر و مناسب هستند. تصویر به کار رفته در آموزش در پوشه دانلود در دسترس شما قرار دارد.
مرحله1
در حالی که لایه Images انتخاب شده است، به مسیر File > Import بروید. تصویر مورد نظر را انتخاب کرده و روی Import کلیک کنید.
تصویر را طوری قرار دهید که از تای سمت راست و بخش مرکزی بروشور عبور کند و بالای آت از لبه بالای صفحه عبور کند، مطابق تصویر زیر.

مجددا تصویر را وارد کرده و آن را روی خودش قرار دهید، با درگ کردن یکی از علامت های مربع شکل سمت چپ یا راست تصویر، آن را به صورت افقی بچرخانید، طوری که قسمت تصویر ساحل این بار در گوشه بالای سمت چپ قرار گیرد.

می بینید که تصویر کاملا بلند است و در واقع نیازی به یک سوم بالای عکس نیست، چون صفحه را در بر نمی گیرد.
با باز کردن Corel PHOTO-PAINT از داخل برنامه CorelDRAW می توانید ابعاد عکسرا مثل دیگر ویژگی ها مثل رنگ، ویرایش کنید.
تصویر ساحل را با نشانگر انتخاب کرده، سپس به منوی Bitmap بروید و گزینه Edit Bitmap را انتخاب کنید.

حالا تصویر در یک پنجره Corel PHOTO-PAINT جدید باز می شود.

ابزار (Crop (D را از نوار ابزار انتخاب کنید.

ماوس خود را روی سر تا سر دو سوم پایین تصویر بکشید، تا قسمت آسمان آبی بالای ناحیه ای که ابرهای متراکم بالای ساحل قرار دارد برش داده شود.

کلید Enter را فشار دهید تا برش انجام شود.

شما می توانید به صورت اختیاری روی رنگ های تصویر درCorel PHOTO-PAINT کار کنید.
به مسیر Adjust > Vibrance از نوار منویی که در قسمت بالای فضای کار وجود دارد بروید.

مقدار Vibrance را به 33 درصد و Saturation را به 13 درصد افزایش دهید تا افکت آفتابی بودن عکس افزایش پیدا کند.

وقتی ویرایش عکس به خوبی انجام شد روی دکمه Finish Editing کلیک کنید. این دکمه در منتهی الیه سمت راست نوار Property قرار دارد.

وقتی با پیغام Save Changes مواجه شدید روی Yes کلیک کنید.

به سند برشور در CorelDRAW بازگردید، حالا تصویر شما دقیق برش خورده و هم اندازه و مناسب صفحه شده است. اشکالی ندارد هنوز بعضی از قسمت های تصویر از خط bleed خارج شده باشد__ چون این هیچ تاثیری در نتیجه نهایی چاپ ندارد.

مرحله2
تصویر را انتخاب کرده و به مسیر Edit > Copy و سپس Edit > Paste بروید. حالا آن را در سمت راست صفحه قرار داده، ابزار Crop را انتخاب کنید.

تصویر را برش دهید به طوری که فقط قسمتی از عکس که بین خطوط راهنمای 198 میلی متر و 247.5 میلی متر قرار دارد قابل مشاهده باشد (بخش دوم بروشور از سمت راست).

5. یک پالت رنگ چشم گیر بسازید
با اعمال سایه های رنگی، از رنگ های گرم گرفته تا رنگ های سرد، بروشور ما کم کم به سمت رنگی تر شدن می رود. در این مرحله می خواهیم در CorelDRAW یک پالت رنگ بسازیم تا در مواقع لزوم به سرعت قابل دسترس باشد.
مرحله1
به Object Manager بروید و لایه Images را قفل کنید. قفل لایه بالای این لایه، یعنی لایه Color را باز کنید.

از قسمت نوار منو به Window بروید و مسیر Dockers > Color Palette Manager را طی نمایید. شما می توانید با کلیک کردن روی آیکون (+)، واقع در قسمت سمت راست فضای کار، بین پالت رنگ و dockers قرار دارد به همه Dockers دسترسی پیدا کنید.

در Palette Manager، روی آیکون Create a New Empty Color Palette کلیک کنید. وقتی پنجره Save As باز شد، یک اسم قابل شناسایی، مثل ‘Beach Brochure Color Palette’، برای پالت انتخاب کرده و روی Save کلیک کنید.

در Color Palette Manager، پالت سفارشی که ایجاد کردید را انتخاب کرده، پالت Beach Brochure Color Palette’، سپس رویآیکون Open the Palette Editor کلیک کنید تا پنجره جدید باز شود.


Add Color را از گزینه های پنجره Palette Editor انتخاب کنید.
با مقادیر C=26 M=0 Y=69 K=0 یک رنگ CMYK بسازید. حالا یک رنگ سبز لیمویی دوست داشتنی ایجاد می شود. برای رنگ یک اسم انتخاب کنید، برای مثال، Lime Green’, سپس روی OK کلیک کنید تا رنگ به پالت اضافه شود.
مجددا Add Color را اضافه کرده و فرایند قبل را با مقادیر زیر، برای 6 رنگ دیگر تکرار کنید و آنها را نطابق لیست زیر نامگذاری کنید:
- (C=0 M=89 Y=41 K=0 (Coral
- (C=76 M=11 Y=34 K=0 (Turquoise
- (C=0 M=69 Y=69 K=0 (Orange
- (C=3 M=83 Y=0 K=0 (Hot Pink
- (C=69 M=0 Y=0 K=0 (Blue
- (C=88 M=87 Y=0 K=0 (Purple


مرحله2
ابزار( Rectangle tool (F6 را از نوار ابزار انتخاب کنید.

حالا شکلی روی قسمت مشخص شده صفحه Front بکشید (از قسمت bleed تا خط راهنمای 49.5 میلی متری)، و bleed را از لبه های بالا، چپ و پایین صفحه گسترده کنید.
Fill to Coral را روی و Stroke را روی No Color تنظیم کنید.

شکل مستطیل را انتخاب کرده و به مسیر Edit > Copy و سپس Edit > Paste بروید، سپس شکل دوم را در بخش منتهی الیه سمت راست صفحه قرار دهید (بین خط راهنمای 247.5 mm و لبه bleed سمت راست). Fill را روی Turquoise تنظیم کنید.

ادامه آموزش در بخش دوم!
>> آموزش ویدئوی کورل دراو به زبان فارسی از پایه تا پیشرفته