
با باز کردن مجلات مد می توانید طرح بندی ها و صفحه آرایی های بسیار برجسته ای را پیدا کنید که ایده های الهام بخش مناسبی برای شروع یک طراحی صفحه آرایی مجله است. طراحان تجارب بسیار زیادی در تایپوگرافی، شبکه بندی های نامنظم و انتخاب تصاویر غیرمعمول در زمینه طراحی صفحه آرایی مجلات پیدا کرده اند.
در این آموزش یادخواهید گرفت چگونه صفحه آرایی مجله خود را در ایندیزاین انجام دهید. در ادامه به شما نشان خواهیم داد چگونه یک شبکه بندی را آماده کنید و با یک کار کارشناسی یک همسانی بصری در کلیه صفحات ایجاد نمایید، چگونه رنگ ها، تصاویر و فونت های مناسب برای یک طراحی حرفه ای استاندارد را انتخاب کنید.
این کارها را در طول مراحل این آموزش به صورت گام به گام خواهید آموخت، بنابراین این آموزش برای کاربران مبتدی برای یادگیری ایندیزاین مناسب است.
- مشاهده بخش اول اموزش
در اینجا باید متن اضافه کنیم.
5. تایپوگرافی برای صفحه آرایی مجله
مرحله1
به پنل Layers بروید و لایه Image را قفل کنید. قفل لایه Typography را باز کنید.

مرحله2
ما قبل از Adobe Garamond Pro برای اجرای هدرها و شماره فحات استفاده کرده ایم، بنابراین می توانیم از آن برای متن اصلی مقاله نیز استفاده کنیم. به هر حال، شما می توانید یک ، 2 و یا تعداد بیشتری تایپ فیس را برای عناوین موجود بیشتری تعریف کنید و از آنها برای نقل قول ها و دیگر عناصر تزیینی متن استفاده کنید.
برای اینکه مجله شما (با فونت انگلیسی) جذابیت بیشتری پیدا کند می توانید فونت Sail که در پوشه دانلود قرار دارد را نصب کنید.
به سراغ Page 1 سند بروید و از ابزار (Type Tool (T برای ایجاد فریم متن به ابعاد Width=214mm و Height=94mm استفاده کنید. عبارت ‘Days of (پاراگراف را بشکنید) Denim’ را با فونت Futura Std Light Condensed تایپ کرده و فونت را در حالت All Caps قرار دهید.
عبارت ‘Days of’ را به تنهایی انتخاب کرده و سایز آن را به 122 pt تغییر دهید. Tracking را از پنل Character Formatting Controls، واقع در بالای صفحه به 230 تغییر دهید.
عبارت ‘Denim’ را به تنهایی انتخاب کرده و سایز آن را به 135pt، مقدار Leading را به 160 pt و Tracking را به 430 تغییر دهید. متن را Align Right کرده و رننگ فونت را به سواچ خاکستری-آبی C=56 M=41 Y=37 K=20 تغییر دهید.
فریم متن را مطابق شکل زیر درست بالای مرکز صفحه قرار دهید.

مرحله3
یک فریم متن کوچکتر با Width به مقدار 75mm روی Page 1 بکشید و آن را در مرکز قسمت پایین صفحه قرار دهید. در این قسمت می توانید خلاصه ای از مقاله را بنویسید. فونت این قسمت را روی Futura Std Light Condensed با سایز 14pt و حالت All Caps تنظیم کنید و رنگ فونت را به [Paper] تغییر داده و همه خطوط متن را Justified کنید.
"نام مولف" را زیر قسمت خلاصه مقاله، در Adobe Garamond Pro، تنظیم کنید.

مرحله4
فریم متن سوم را روی Page 1، با ابعاد Width=170mm ایجاد کنید. آن را در مرکز صفحه، در قسمت بالای فریم خاکستری قرار دهید.
عبارت ‘Dreaming’ را با فونت Sail و سایز 112pt و رنگ [Paper] تایپ کنید. با ابزار (Selection Tool (V, Escape، نشانگر ماوس خود را روی گوشه سمت راست پایین فریم به حالت شناور نگه دارید و آن را کمی به سمت بالا بچرخانید تا متن کمی کج شود.

مرحله5
به سراغ دومین صفحات گسترده سند می رویم و این بار روی Page 3 متمرکز می شویم.
با ابزار Type یک فریم متن مربع شکل ایجاد کنید و آن را بین خطوط راهنمای سمت راست نیمه دوم صفحه قرار دهید. حاشیه بالای فریم، روی خط راهنمای افقی، را مطابق تصویر زیر خالی بگذارید.
از یک زیرنویس مقدماتی با کلمات 4 تا 5 حرفی استفاده کنید. من از عبارت "Basic Smart Rough Chic" استفاده می کنم و هر کلمه را روی یک خط جدید قرار می دهم.
فونت را به Futura Std Light Condensed، سایز را به 50pt و Leading را به 70pt تغییر داده، All Caps و همه خطوط را Justify All Lines کنید. Tracking را به 600 افزایش داده و بخش های متن را به صورت مجزا انتخاب کرده و آنها را رنگ های مختلف C=56 M=41 Y=37 K=20 رنگ آمیزی کنید.

مرحله6
از خط کش سمت چپ صفحه یک خط راهنما به مرکز کادر متن بکشید و بخش های هر ستون را هم مرکز کنید.

ابزار Type را نتخاب کرده و یک فریم متن جدید به ابعاد Width=37.5mm و Height=115.5mm رسم کنید. حاشیه سمت چپ این فریم متن جدید را با سمت چپ فریم متن عنوان فرعی هم تراز کنید و لبه پایینی آن را روی خط راهنمای افقی پایین قرار دهید.
شما می توانید متن مقاله خود را در این فریم متن اضافه کنید. اگر هیچ متنی در اختیار ندارید می توانید به مسیر Type > Fill with Placeholder Text بروید. Font را روی Adobe Garamond Pro و سایز آن را روی 11pt تنظیم کنید.

شما می توانید با استفاده از گزینه هایی که درر پنل Character Formatting Controls در اختیار دارید، اولین حرف هر مقاله را در یک Drop Cap بکشید. Drop Cap Number of Lines را روی 3 و فونت اولین کاراکتر را به Futura Std Medium Condensed و Color را به C=56 M=41 Y=37 K=20 تغییر دهید.

مرحله7
یک فریم متن دیگر به ابعاد فریم متن قبلی رسم کنید. آن را در سمت راست فریم اول قرار داده، در حالی که سمت راست آن با خط راهنمای سمت راست مماس باشد.

قبل از کلیک کردن در فریم دوم، روی گوشه پایین سمت راست کادر سفید اول کلیک کنید، این کار باعث می شود ادامه متن در آن قرار بگیرد.
فریم های متن جدید به ابعاد فریم قبل ایجاد کنید و آنها را جفت جفت در صفحه دیگر قرار دهید. برای اینکه راحت تر کار کنید از خطوط راهنما کمک بگیرید. فرایند بالا را تکرار کنید و متن ها را در فرییم ها قرار دهید. اگر لازم است بعضی از قسمت های متن با بکگراند تیره رنگ کنتراست داشته باشد، آن ها را به [Paper] تغییر دهید.

به سراغ صفحات بعدی یعنی Pages 5–6 بروید و فریم های متن را در اطراف تصویر شلوارهای جین قرار دهید.

مرحله8
به سراغ Page 4 سند بروید. می توانید نقل قول هایی در این قسمت اضافه کنید تا عمق بیشتری به طرح بدهد.
از ابزار Type برای ایجاد یک فریم متن که عرض آن به اندازه دو ستون است رسم کنید. یک نقل قول در آن تایپ کرده و فونت را روی Futura Std light Condensed، سایز را روی 15pt و رنگ فونت را روی C=56 M=41 Y=37 K=20 تنظیم کرده و متن را Justify All Lines کنید. در نهایت Tracking را روی 300 تنظیم کنید.
پنل Story را باز کنید (Window > Type & Tables > Story) و تیک Optical Margin Alignment را بزنید تا علامت نقل قول خارج از فریم متن قرار گیرد. این کارنمای بهتری به متن می بخشد.

اولین متن نقل قول را زیر دو ستون سمت راست در Page 4 قرار دهید. فریم متن را کپی و Paste کرده، محتوای متن را سه بار دیگر تنظیم نموده و آنها را مطابق شکل زیر روی Pages 4 و 5 و 6 قرار دهید.


مرحله9
صفحه بندی مجله تقریبا کامل شده است.
شما می توانید چند آیتم تزیینی نیز به صفحه آرایی اضافه کنید. یک فریم متن مربع شکل رسم کرده ئ آن را در سمت چپ فریم نقل قول در Page 4 قرار دهید. حرف ‘D’ (برای کلمه ‘denim’) را تایپ کنید، فونت را به Sail، سایز را به 200pt، رنگ را به C=56 M=41 Y=37 K=20 تغییر دهید. متن را کمی بچرخانید تا کمی زاویه پیدا کند.

در حالی که فریم متن انتخاب شده است، به مسیر Object > Effects > Transparency بروید و مقدار Opacity را به 30 درصد کاهش دهید.
فریم متن را کپی و سپس Paste کنید، Font Color را به [Paper] تغییر دهید. فریم دوم را در گوشه بالا سمت راست Page 4 قرار دهید.

هر دو فریم متن ‘D’ را Copy و Paste کرده و مطابق شکل زیر در دو صفحه آخر سند قرار دهید.

مرحله10
قبل از ذخیره کردن طرح برای ارسال برای چاپ، نگاه اجمالی به صفحه دوم سند می اندازیم. ممکن است متوجه شده باشید که کفش سمت راست تصویر مدل وارد کادر متن شده است که این اصلا خوب نیست.
برای رفع این اشکال، ابزار Ellipse را انتخاب کرده و روی کفش درگ می کنیم تا یک دایره یا بیضی فقط روی قسمت پایین کفش ایجاد شود.

Stroke Color را روی [None] تنظیم کنید. به مسیر Window > Text Wrap بروید و wrap را روی Wrap Around Object Shape و Offset را روی 5 mm تنظیم کنید.

6. مجله را برای چاپ ذخیره کنید
صفحه آرایی ما به پایان رسید. فوق العاده به نظر می رسد.

برای ذخیره کردن فایل و ارسال آن برای چاپ مسیر زیر را دنیال کنید.
مرحله1
به مسیر File > Export بروید تا پنجره Export باز شود. (Adobe PDF (Print ار منوی Format انتخاب کنید. فایل را نامگذاری کرده و روی Save کلیک کنید.
در پنجره Export Adobe PDF گزینه Press Quality را از منوی Adobe PDF Preset انتخاب کنید.
تیک گزینه Pages را بزنید. تیک Spreads را نزنید مگر اینکه توسط پرینتر یا چاپگرتان مشخص شده باشد.

مرحله2
در قسمت Marks and Bleeds، از منوی Marks گزینه All Printer’s Marks و از منوی Bleed and Slug گزینه Use Document Bleed Settings را انتخاب کرده و در نهایت روی Export کلیک کنید.

کار ما به پایان رسید. حالا مجله شما آماده ارسال برای چاپ است.

در آموزش امروز یاد گرفتیم چگونه یک صفحه بندی حرفه ای استاندارد برای مجله طراحی کنیم. در این درس با تنظیمات مناسب Master pages، ساخت شبکه بندی و طراحی تایپوگرافی های دارای سبک و شیک آشنا شدیم. امیدوارم از این دوره آموزشی نیز لذت برده باشید.
- مشاهده بخش اول اموزش
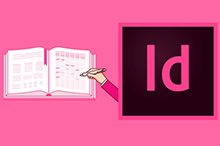 آموزش ایندیزاین ابزار قدرتمند طراحی کتاب و مجله و کاتلوگ و بروشور
آموزش ایندیزاین ابزار قدرتمند طراحی کتاب و مجله و کاتلوگ و بروشور
 هنوز ایندیزاین بلد نیستی؟ بهترین فرصت یادگیری پروژه محور
هنوز ایندیزاین بلد نیستی؟ بهترین فرصت یادگیری پروژه محور